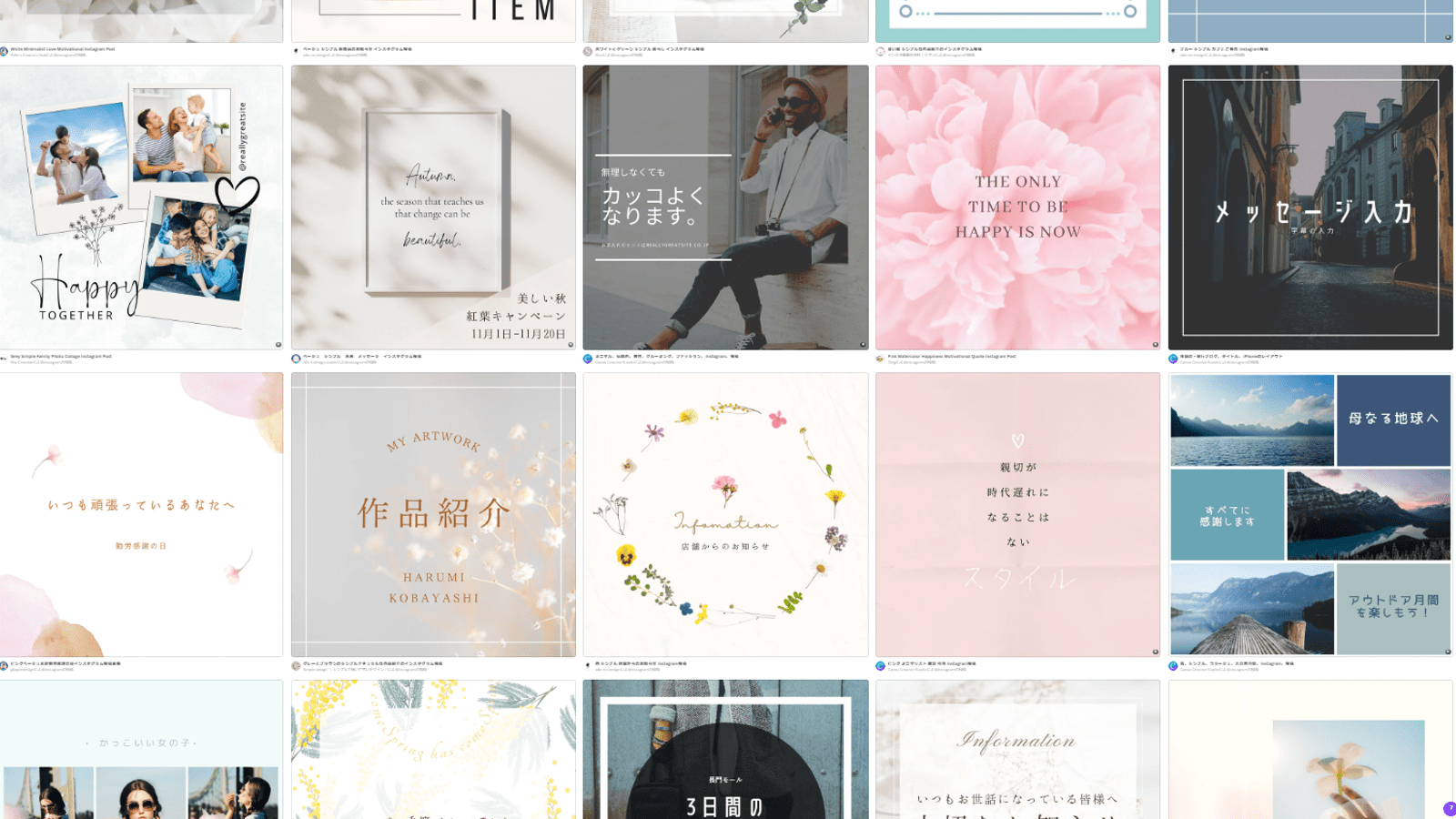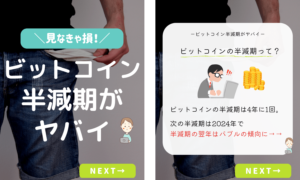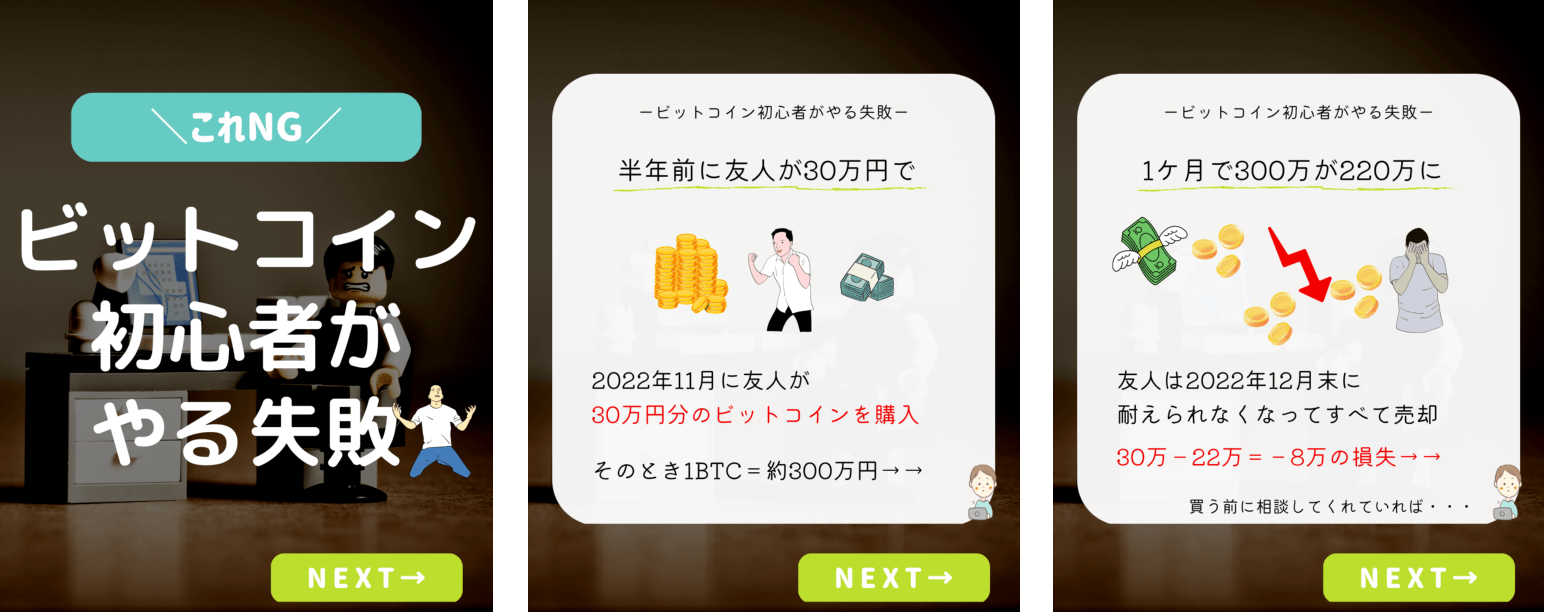デザインセンスがゼロなんだけど、インスタ投稿が作れるかな?
Canva(キャンバ)がおすすめってホント?
このような、デザインが苦手な方向け・Canvaでインスタ(フィード)投稿の作り方についての質問にお答えします。
この記事の内容
・Canvaとは?
・Canvaでのインスタ(フィード)投稿の作り方
このブログの筆者アツは、デザインセンスが無くてインスタ投稿が苦手でした。
でも、無料のCanvaを使えばこのぐらいの投稿がすぐにできます。
本記事では、デザインが苦手な人向けにCanvaでインスタ(フィード)投稿の作り方を解説しました。
インスタって見る側からすると、やっぱりデザインが素敵なものをついついタップしてしまいますよね?
デザインがダサイと、せっかくのいい情報が台無しです。
私が何十時間もかけて試した中から、最短でできるやり方をまとめていますので一緒に見ていきましょう!
無料デザインツール・Canva(キャンバ)とは?
Canva(キャンバ)とは?
・カンタンに作成できるオンラインデザインツール
・無料と有料の2プランがある
Canvaはデザイナーでなくても、カンタンに美しいデザインを作成できるオンラインデザインツールです。
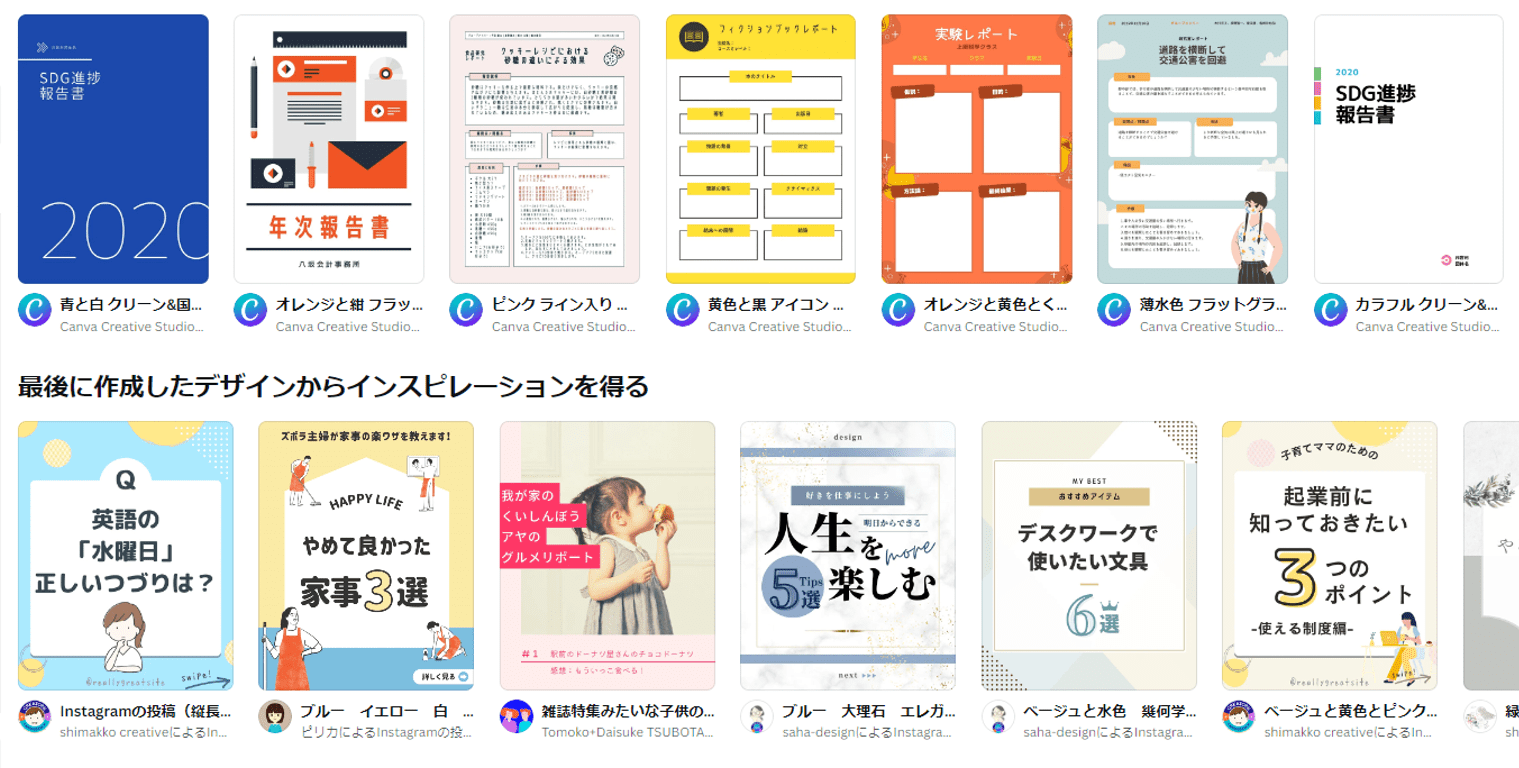
Canvaを使用すると、社交メディア投稿、ポスター、バナー、名刺、プレゼンテーション、ブログ記事のイメージなど、多くの種類のデザインが可能です。

Canvaには、数百万のテンプレート、写真、グラフィックス、アイコンなどの素材があり、これらの素材を自由に組み合わせて、自分のオリジナルのデザインを作成できます。
![]() Canvaは無料プランと有料プランがあり、無料プランでも多くの機能が使えますが、有料プランを利用するとより高度な機能や素材が使えます。
Canvaは無料プランと有料プランがあり、無料プランでも多くの機能が使えますが、有料プランを利用するとより高度な機能や素材が使えます。

正直、もっと早くから使っておけばよかったです。
Canvaでインスタ(フィード)投稿の作り方【4ステップ】
Canvaでインスタ投稿の作り方は、以下のとおりです。
Canvaでインスタ投稿の作り方
①Canvaの無料アカウント登録をする
②テンプレートを選ぶ
③編集する
④データを書き出す
詳しく解説します。
①Canvaの無料アカウント登録をする
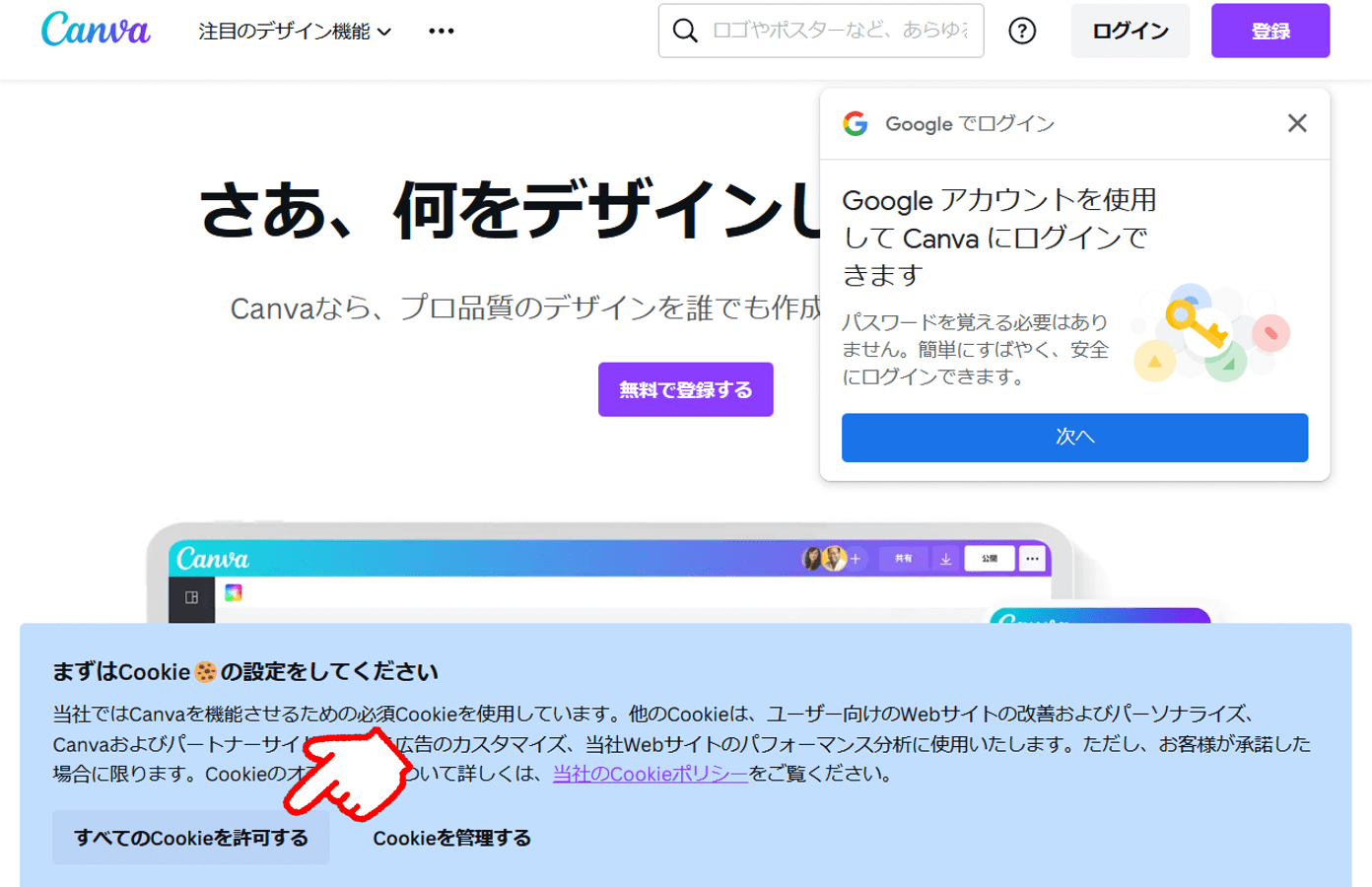
↑Cookie(クッキー)の設定をします。
私の個人的には、Canvaのばあいは「すべてのCookieを許可」にしていますが、拒否したいばあいは「Cookieを管理する」から「すべて拒否する」>「設定を保存」を選びます。
Cookieを拒否しても、Canvaの使用には何も問題ありません。
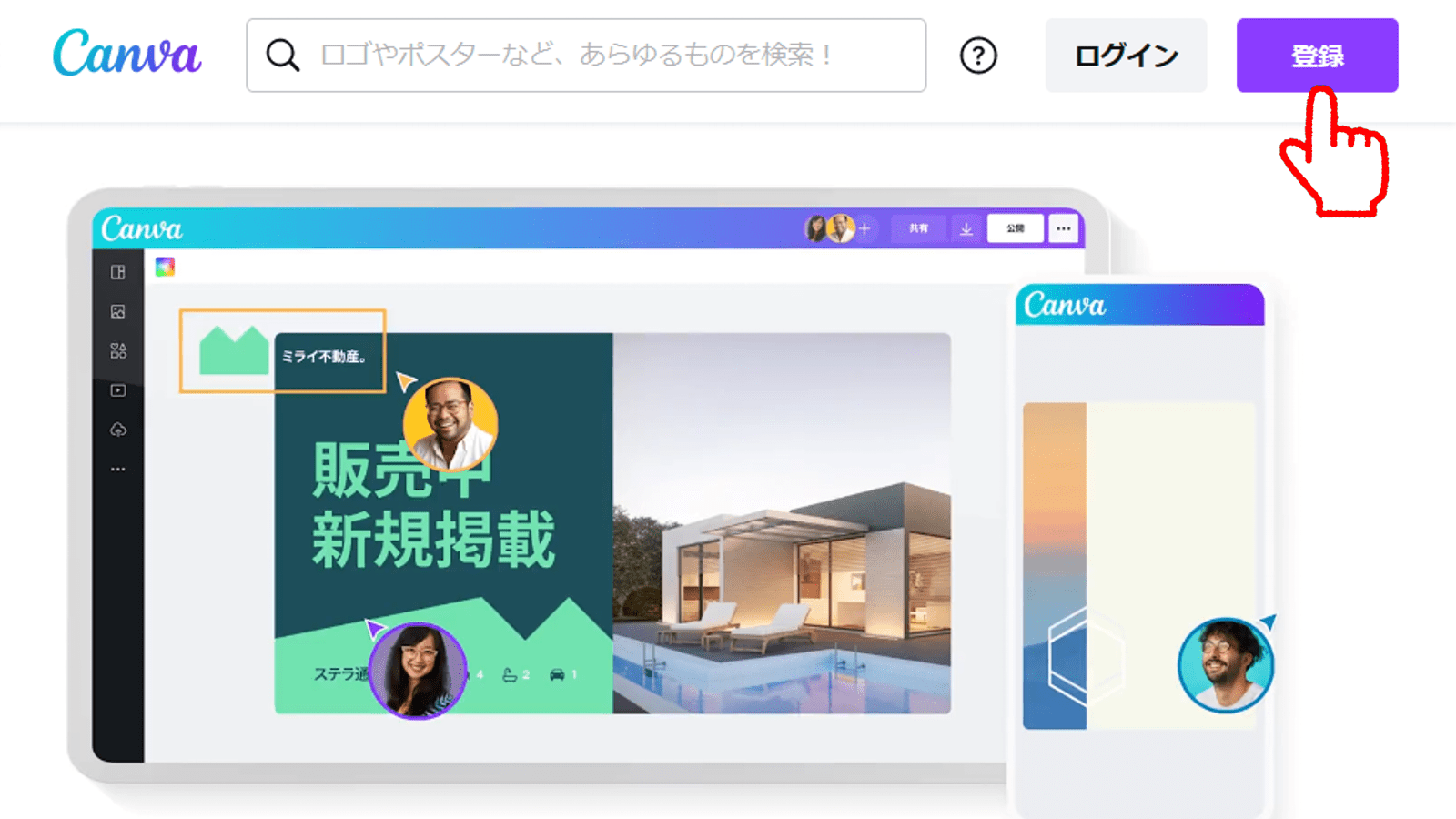
↑「登録」をクリックします。
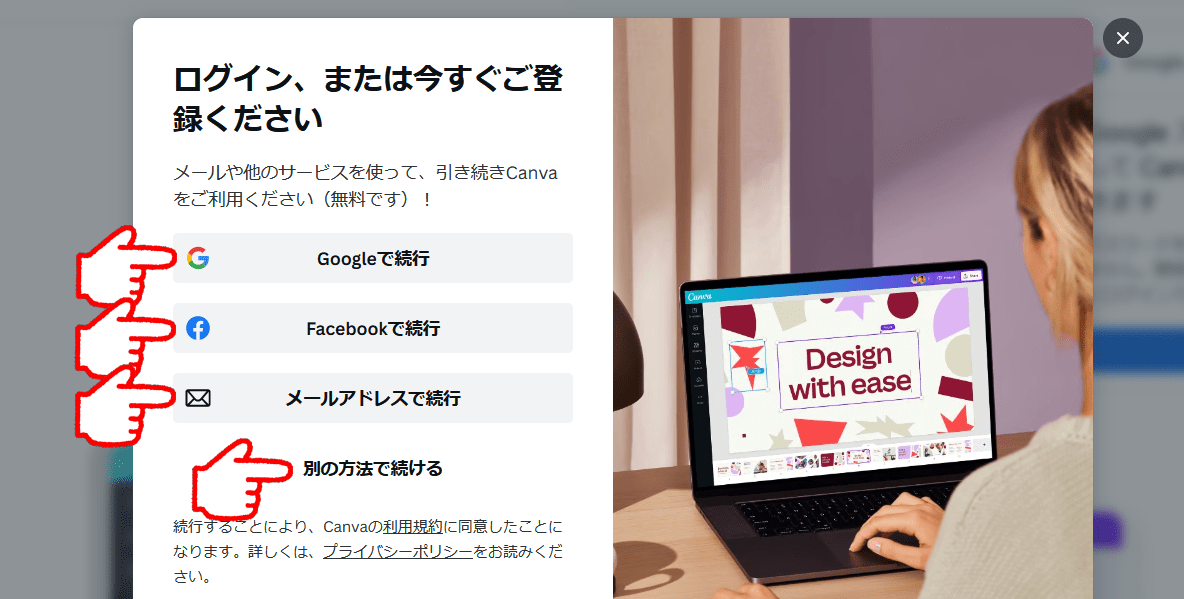
↑Googleアカウント、Facebookアカウント、メールアドレス、それ以外の中からお好きな方法を選んで登録します。

これでステップ1が完了だよ。

なーんだ。
無料でカンタンに登録できるんだね!
②テンプレートを選ぶ

↑テンプレートをクリックします。
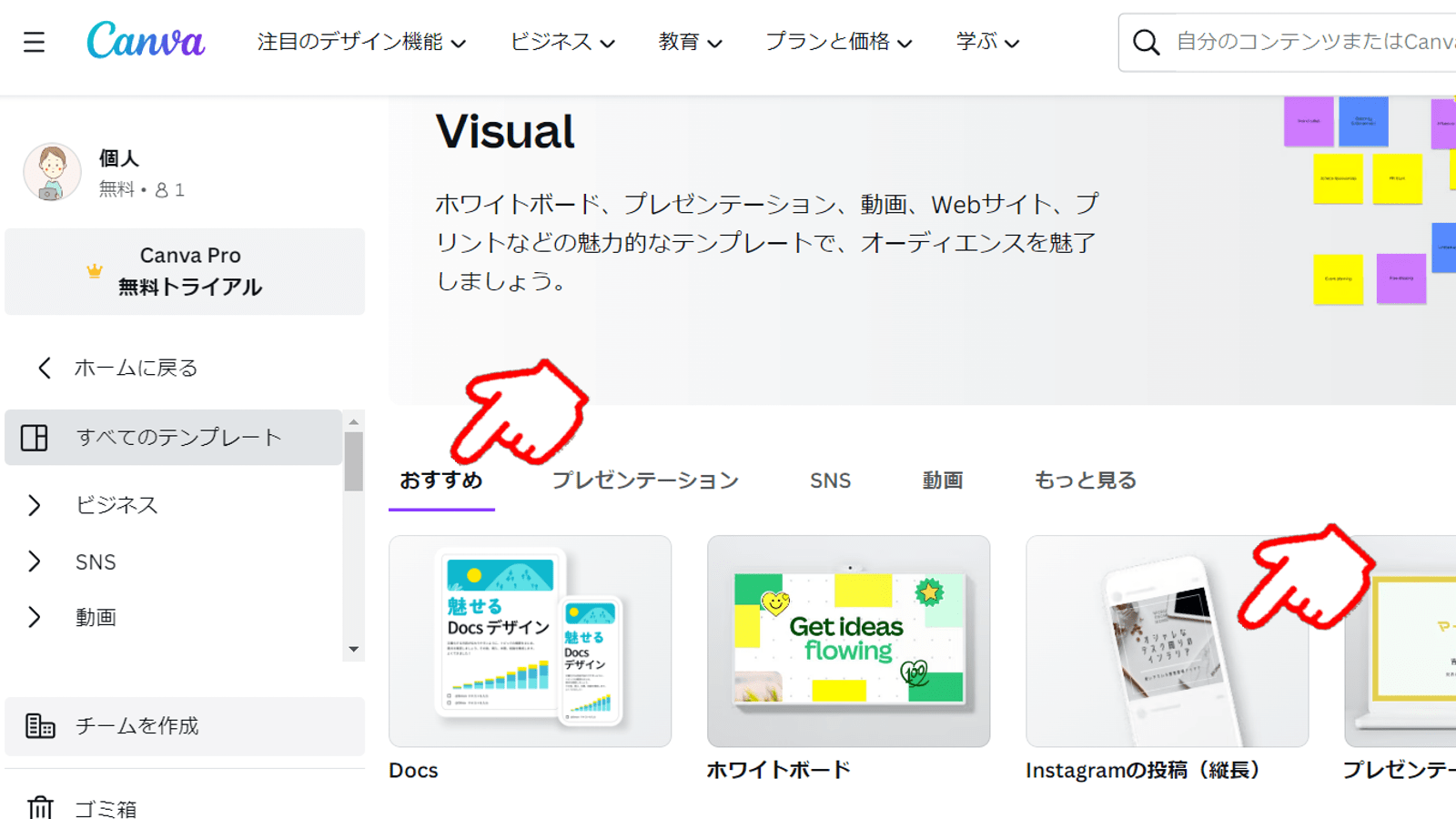
↑「おすすめ」>「Instagramの投稿(縦長)」を選びます。
正方形でも構いませんが、フィード投稿では「4:5」の縦長の方が目立ちやすくなるのでオススメです。
ちなみにリール・ストーリーズは「9:16」の縦長サイズがおすすめです。
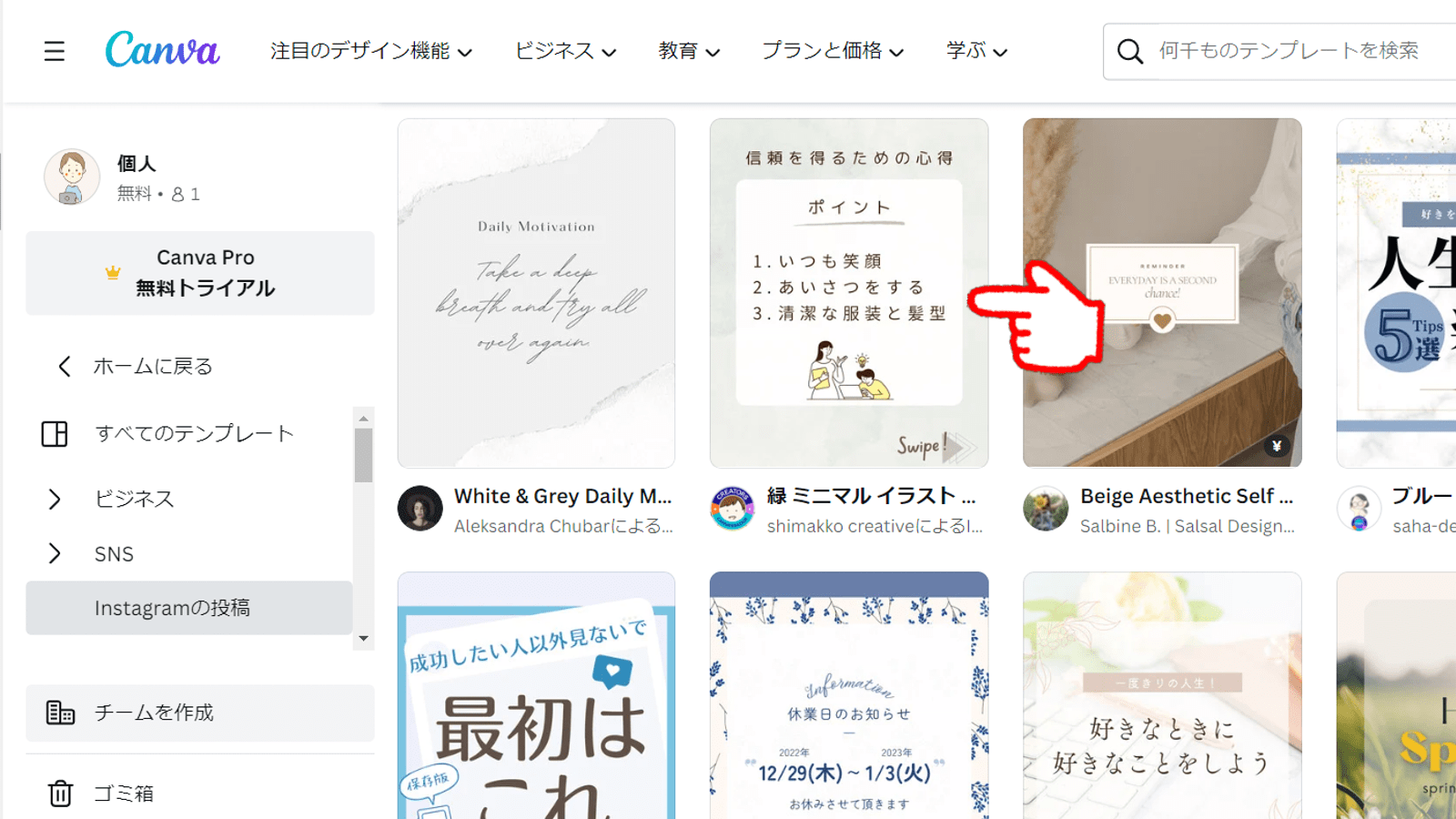
↑お好きなデザインを選びます。
¥マークが付いているものは有料素材がふくまれています。
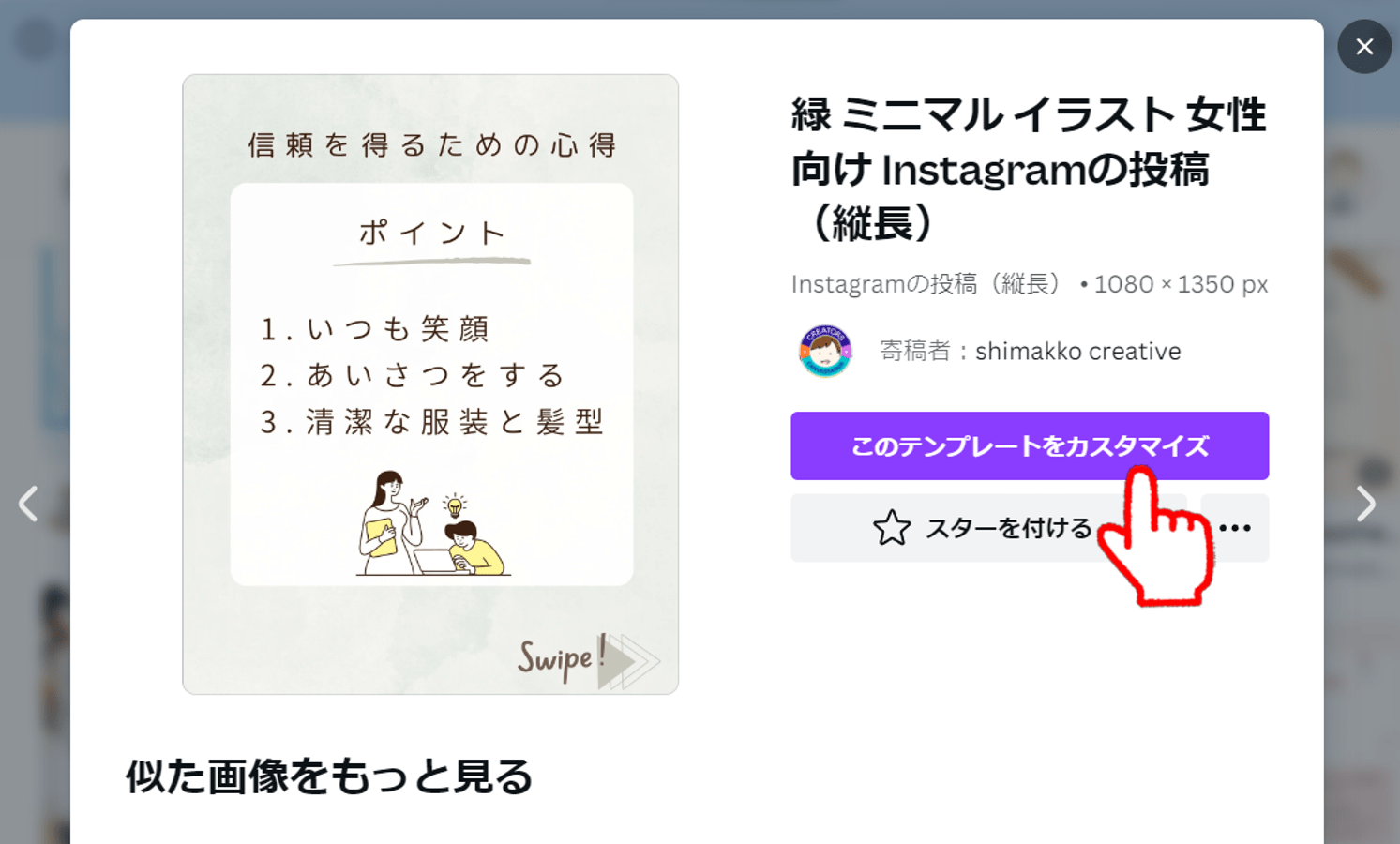
↑「このテンプレートをカスタマイズ」をクリックします。

このまま文字だけを変更して、投稿してもOKだよ!

すごいね!
デザインセンスいらないじゃん。
③編集する
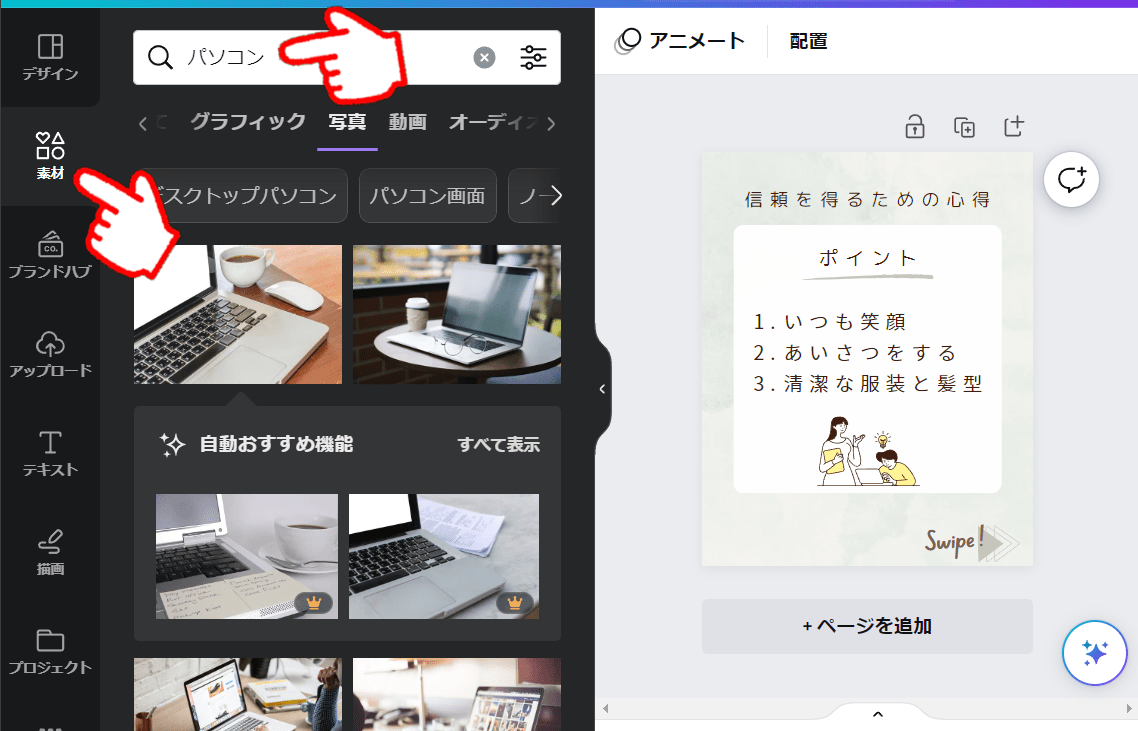
↑まずは背景に写真を追加します。
「素材」を選んで「パソコン」など追加したい写真を検索します。
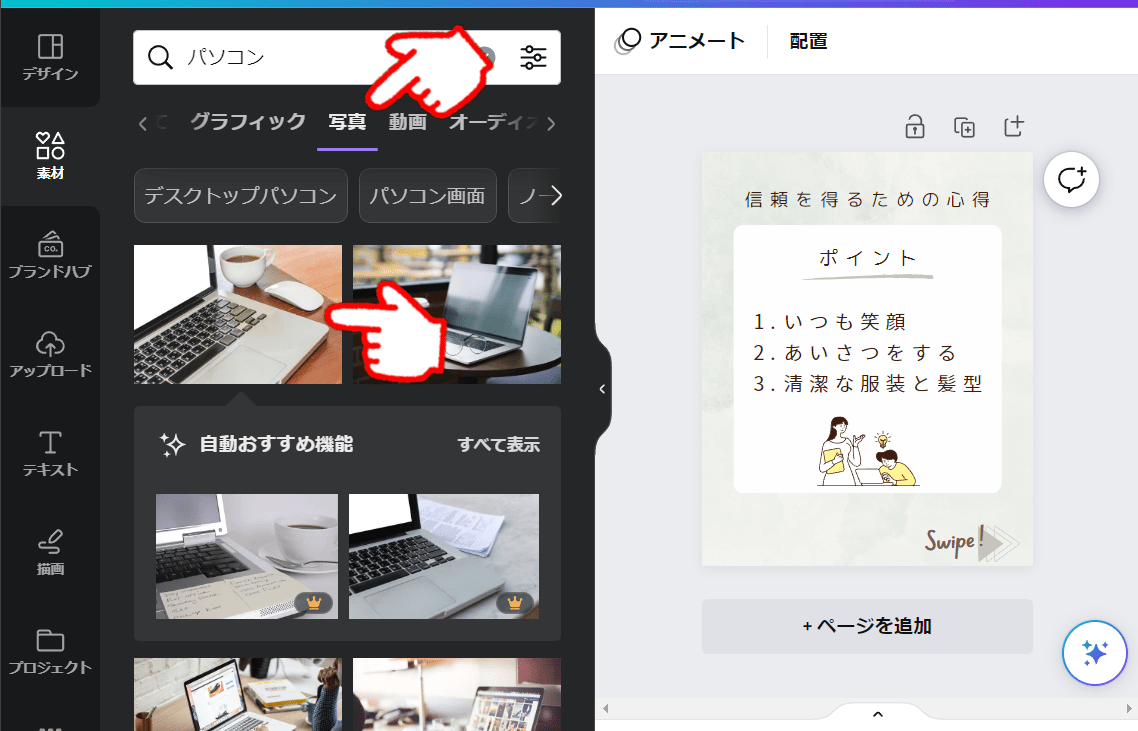
↑「写真」を選んで、お好きな写真をクリックします。
王冠マークが付いている写真は有料です。
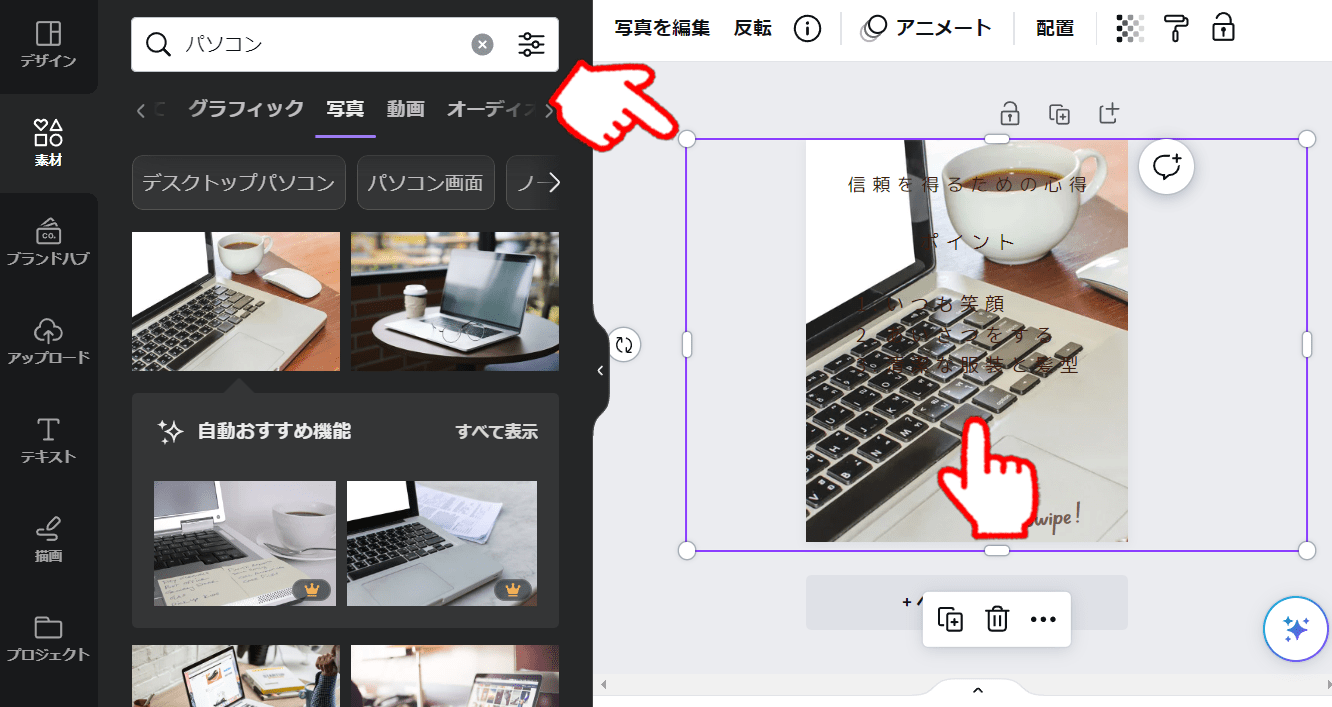
↑編集画面に選んだ写真が入りました。
写真の角を左クリックで長押ししながら、ドラッグして大きさを調整します。
写真の場所も、写真の真ん中あたりを左クリックで長押ししながら移動します。
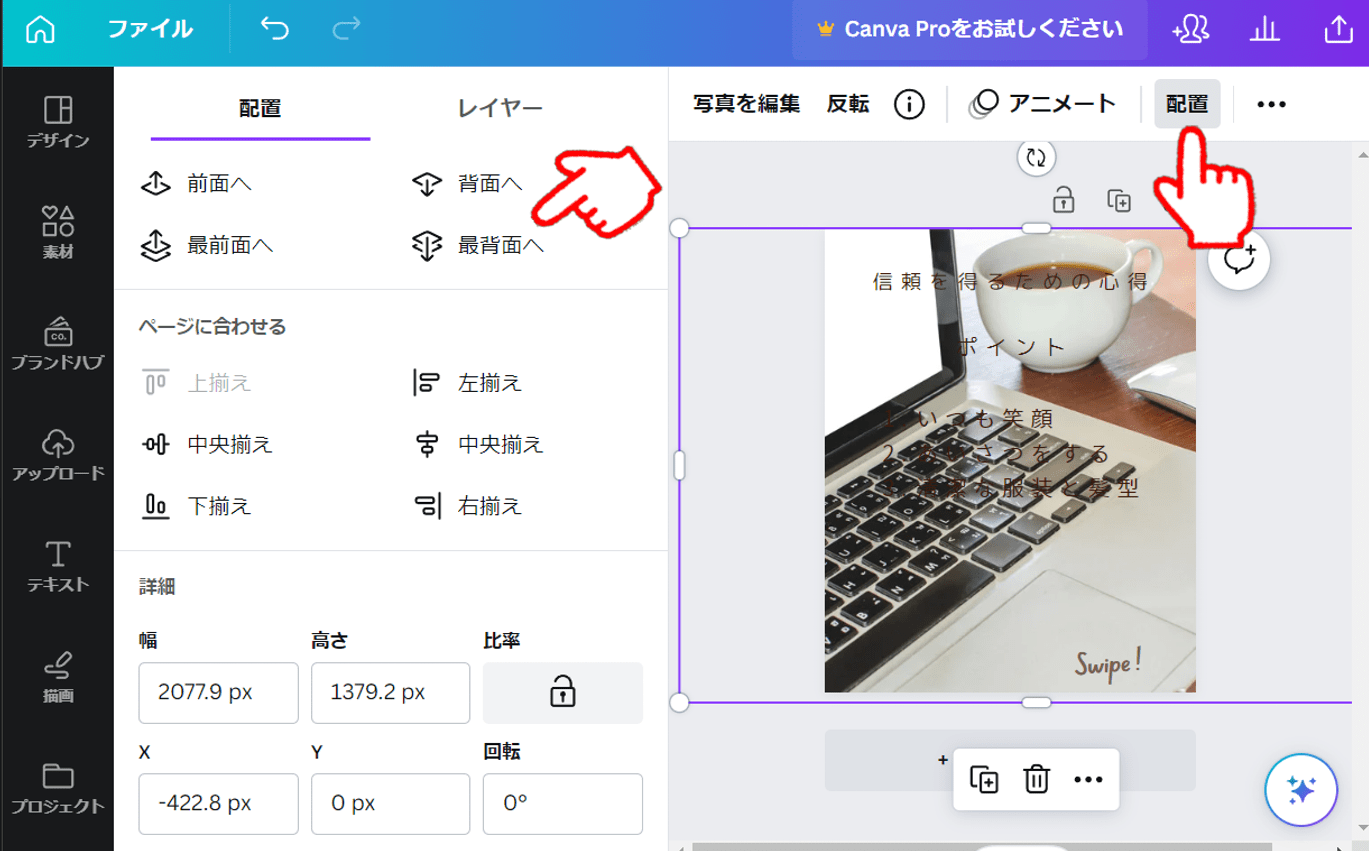
↑「配置」をクリックして「最背面」へを選びます。
写真が、文字などの一番うしろに配置されました。

↑「写真を編集」>「調整」>「明るさ」を暗くすると、文字が目立ちます。
「エフェクト」>「フィルター」を選んでもOKです。
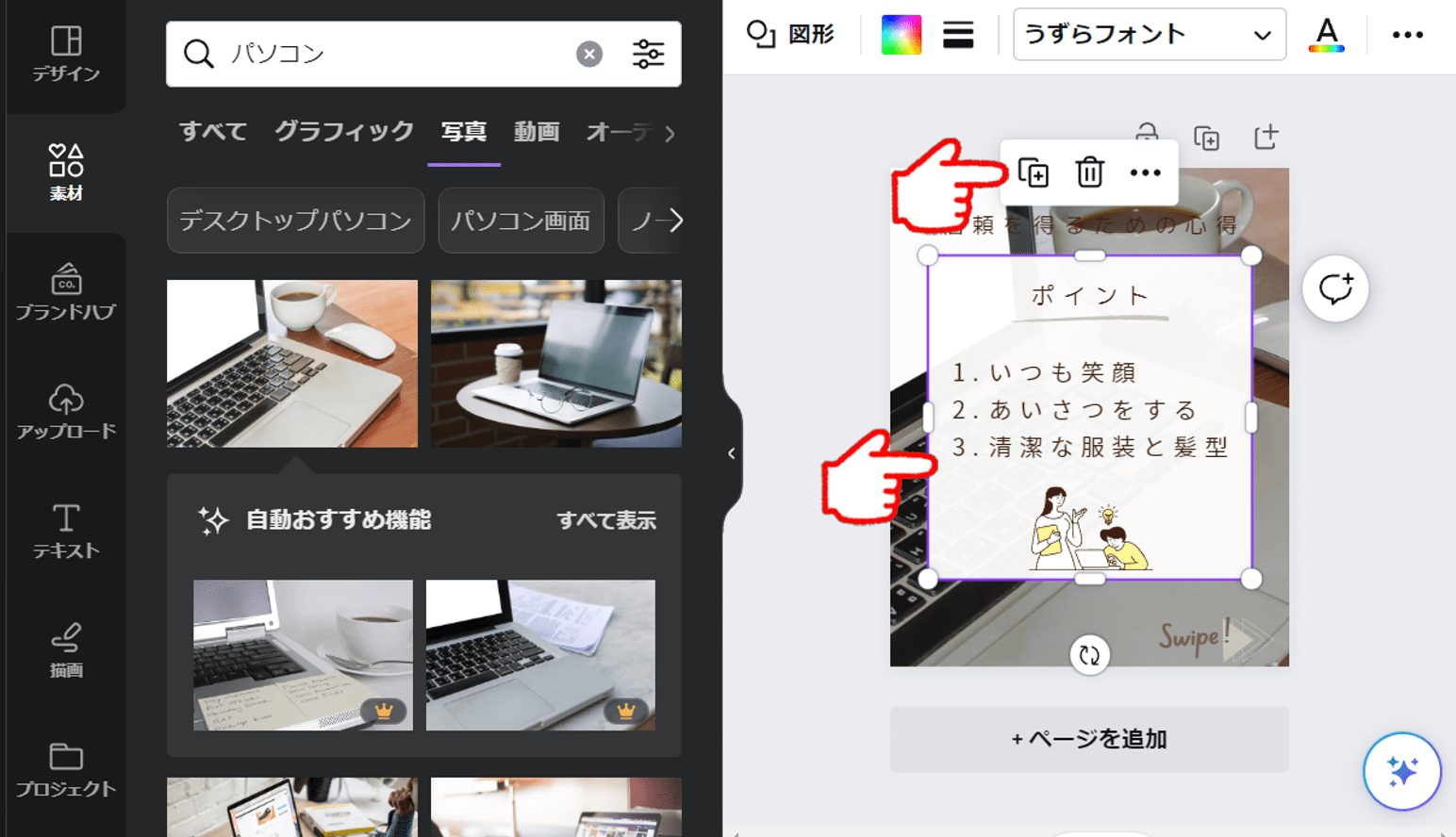
↑次は上の文字に背景枠を付けたいので、白枠をクリックして+マークのボタンで複製します。
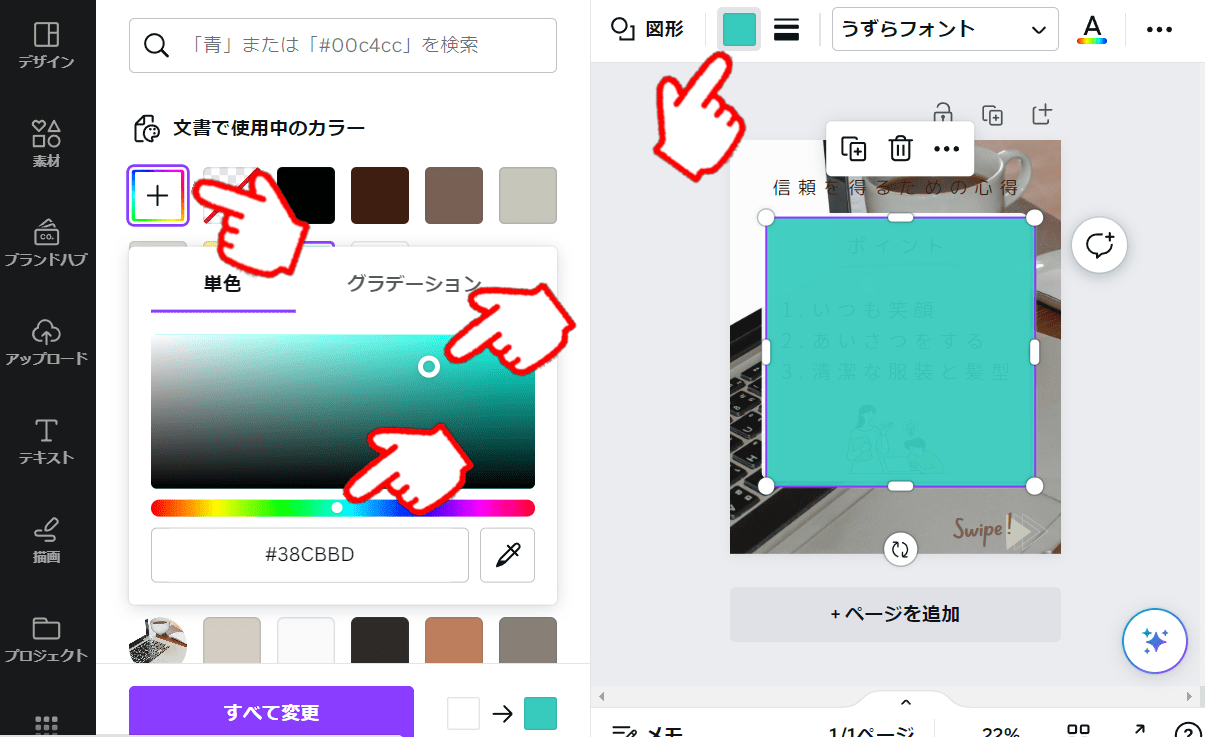
↑色ボタンをクリックして、お好きな色に変更します。

↑枠の大きさと場所を調整して、「配置」から「背面」を選んで、枠を文字の後ろに移動します。

↑文字を選択して、色ボタンをクリックして、お好きな色に変えます。
文字が枠に隠れて選択できないときは、「Shiftキー」を押しながらクリックすればOKです。
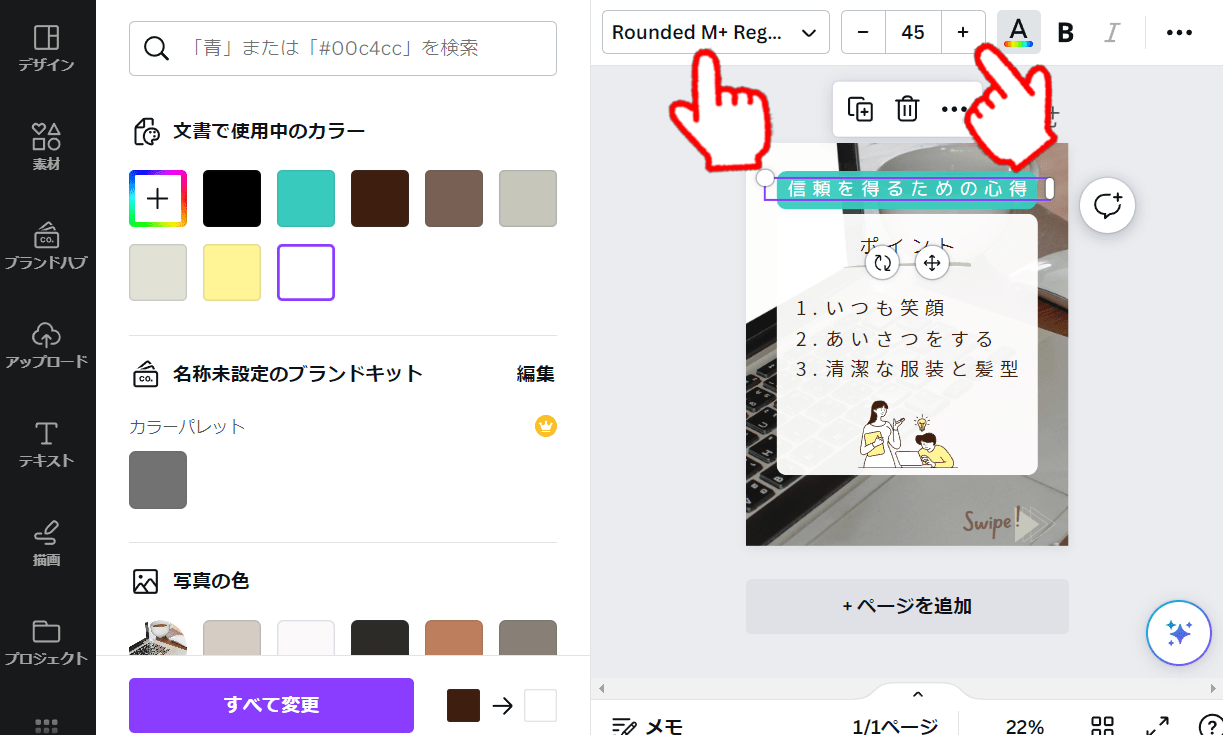
↑文字のフォントや、大きさも変更できます。
フォントは、「M Plus Rounded Black」や「マメロン」、「コーポレート・ロゴ丸」などがオススメです。
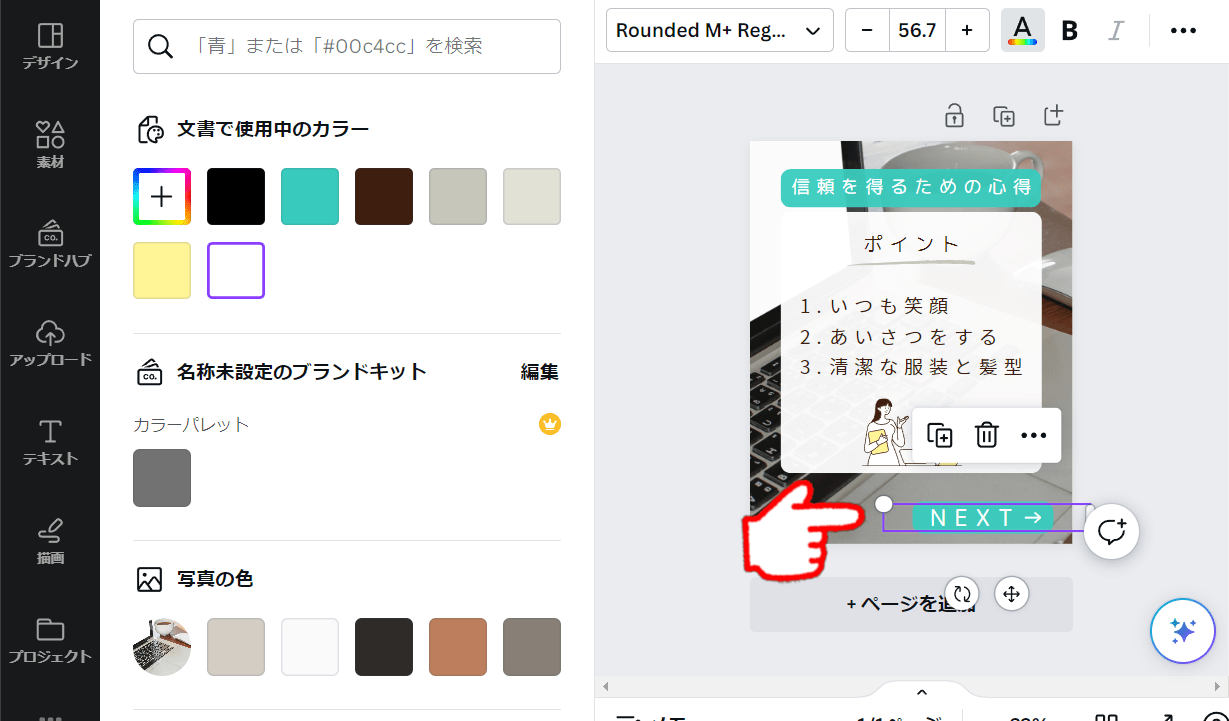
↑今作った文字と枠を複製して、下の文字を「NEXT→」などに変えられます。
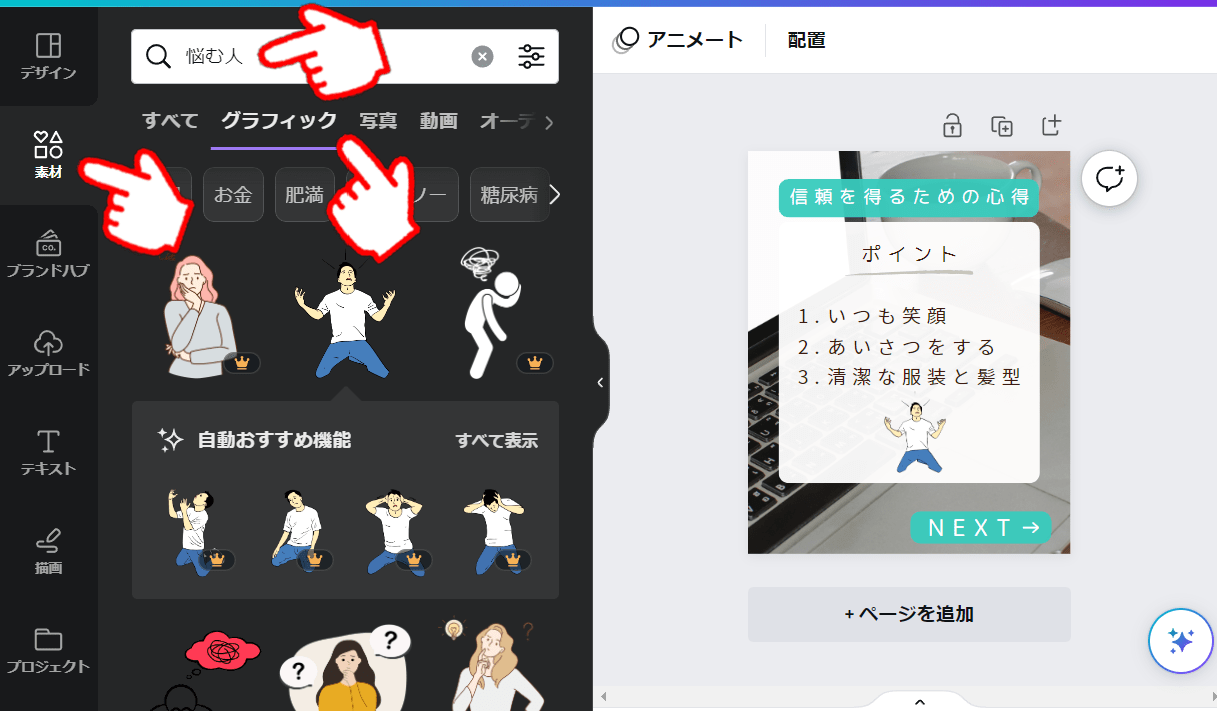
↑イラストは「素材」を選択して、「悩む人」など使いたいイラストを検索します。
「グラフィック」を選べば、その中から使えます。

↑あとは文字や枠の大きさを整えれば、このようなものが作れます。
プラスボタンで2ページ目を複製すれば、あとは文字やイラストの変更だけでOKです。
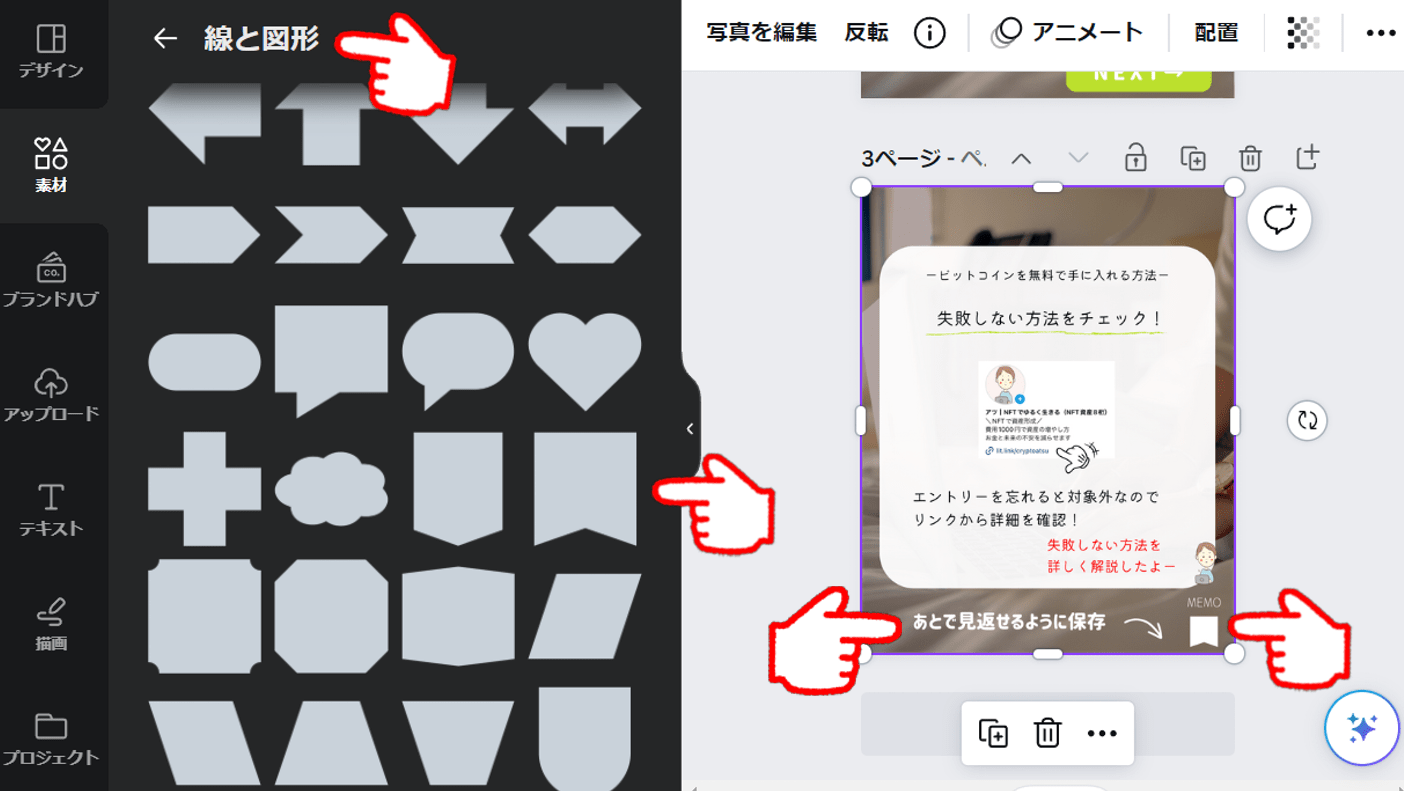
↑私のばあいは、投稿の最後のページは「あとで見返せるように保存」に変更しています。
ちなみにこの保存マークは、「素材」>「線と図形」の中にあります。
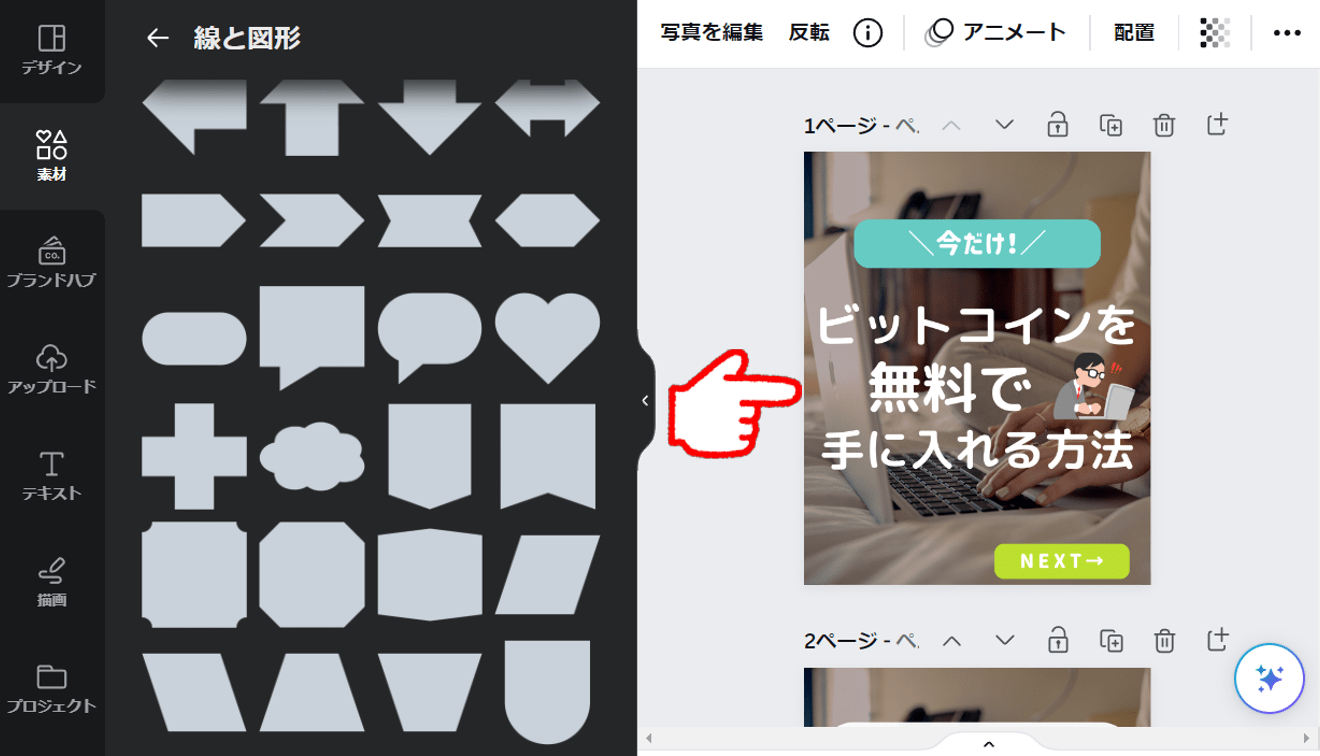
↑私のばあいは1ページ目は白枠を消して、白文字を大きくしてサムネイルにしています。

あとはデータを書き出すだけ!
はじめて作るのは少し時間がかかるけど、次からは使いまわせるからすごく便利だよ。

そうか!
一度作ってしまえば、次からは文字や写真を変えるだけでいいもんね。
④データを書き出す

↑「共有」を選んで、「ダウンロード」をクリックします。

↑「PNG」を選んで、「ダウンロード」をクリックします。
ダウンロードした画像は、パソコンのデスクトップなどに保存して、インスタにアップロードすればOKです。

お疲れさまでした!
これで完成だよ。

一度作ってしまえば、次からは楽チンだね。
無料版Canvaのデメリットは?
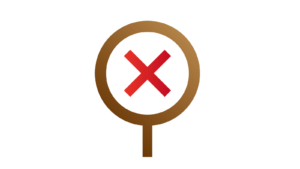
無料版Canvaのデメリットは、以下のとおりです。
無料版Canvaのデメリット
①イラストや写真を使えるものが少ない
②Canvaで作った感が出る
詳しく解説します。
①イラストや写真を使えるものが少ない

「このイラストいいな!」と思ったものは、ほとんどものが有料です。
無料版でもそこそこ使えるのですが、インスタの投稿が増えていくと「このイラストよく使ってるな~」と思うことが多くなります。
Canvaの有料プランであるCanva Pro![]() は1,500円/月、12,000/年ですが、30日間の無料トライアルがあります。
は1,500円/月、12,000/年ですが、30日間の無料トライアルがあります。

タダだから、とりあえず無料で試すのがアリだね。

その期間は、有料のイラストや写真をたっぷり使えるしね。
![]() 有料版のCanva Proは、写真の背景をかんたんに切り抜けるのが便利です。
有料版のCanva Proは、写真の背景をかんたんに切り抜けるのが便利です。
②Canvaで作った感が出る
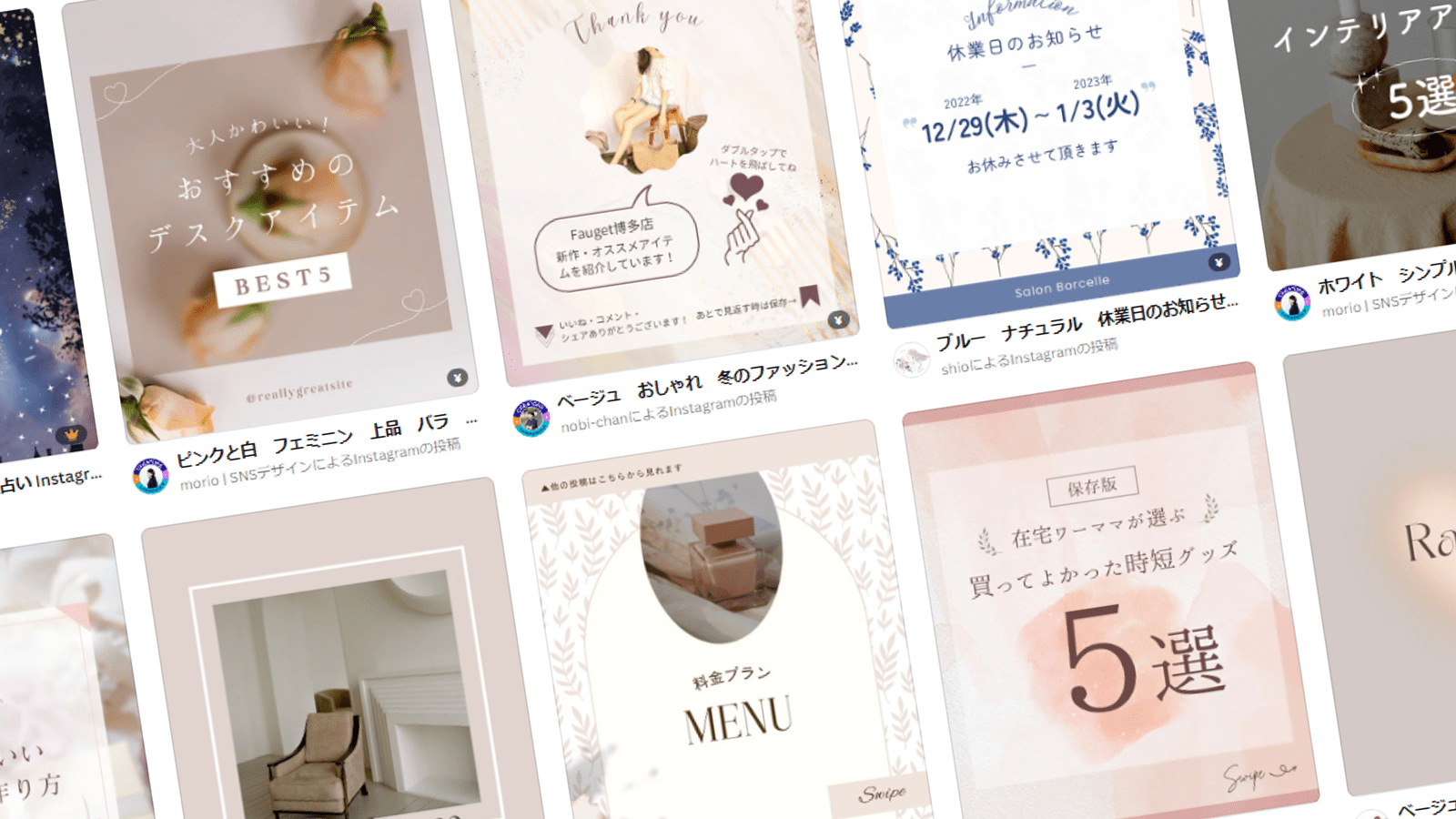
Canvaはインスタ投稿にはとても便利ですが、「あー、これCanvaで作ったんだな。」と割とすぐにバレます。
もちろんバレてもいいのですが、オリジナル感を出して差別化したいですよね?

そこでおすすめなのが、あなたのアイコンをスキルマーケット・ココナラ で作ってもらうことです。
で作ってもらうことです。
アイコンはインスタのプロフィール画像や、フィード投稿内にも使えるので他のインスタグラマーと差別化できます。
安価なものでは500円~3,000円や中には10,000円とさまざまですが、今なら新規会員登録で500円クーポンがもらえるので、無料でココナラ に登録してみてはいかがですか?
に登録してみてはいかがですか?

無料登録で、500円のクーポンがもらえるんだね!

そうなんだ!
登録するだけなら無料だから、リスクはないよね。
Canvaでインスタ投稿の作り方についてのよくある質問

Canvaでインスタ投稿の作り方についてのよくある質問をまとめました。
Q.インスタ(フィード)投稿は縦長と正方形、どちらがいいですか?
A.4:5の縦長で、1080×1350pxがオススメです。
Q.インスタ(フィード)投稿は、何枚まで投稿できますか?
A.最大で10枚までです。
Q.本当にデザインスキルが無いですが、Canvaで作れますか?
A.はい、Canvaのテンプレートでオシャレに作れます。
Q.Canvaで、画像の後ろにある文字が選択できません。
A.「Shiftキー」を押しながらクリックすると選択できます。
Q.Canvaで正方形で作ったものを、あとから縦長に変更できますか?
A.有料のCanva Pro ならできます。無料トライアル期間をお試しください。
ならできます。無料トライアル期間をお試しください。
以上がよくある質問です。
まとめ:Canvaでインスタのフィード投稿を作ろう!
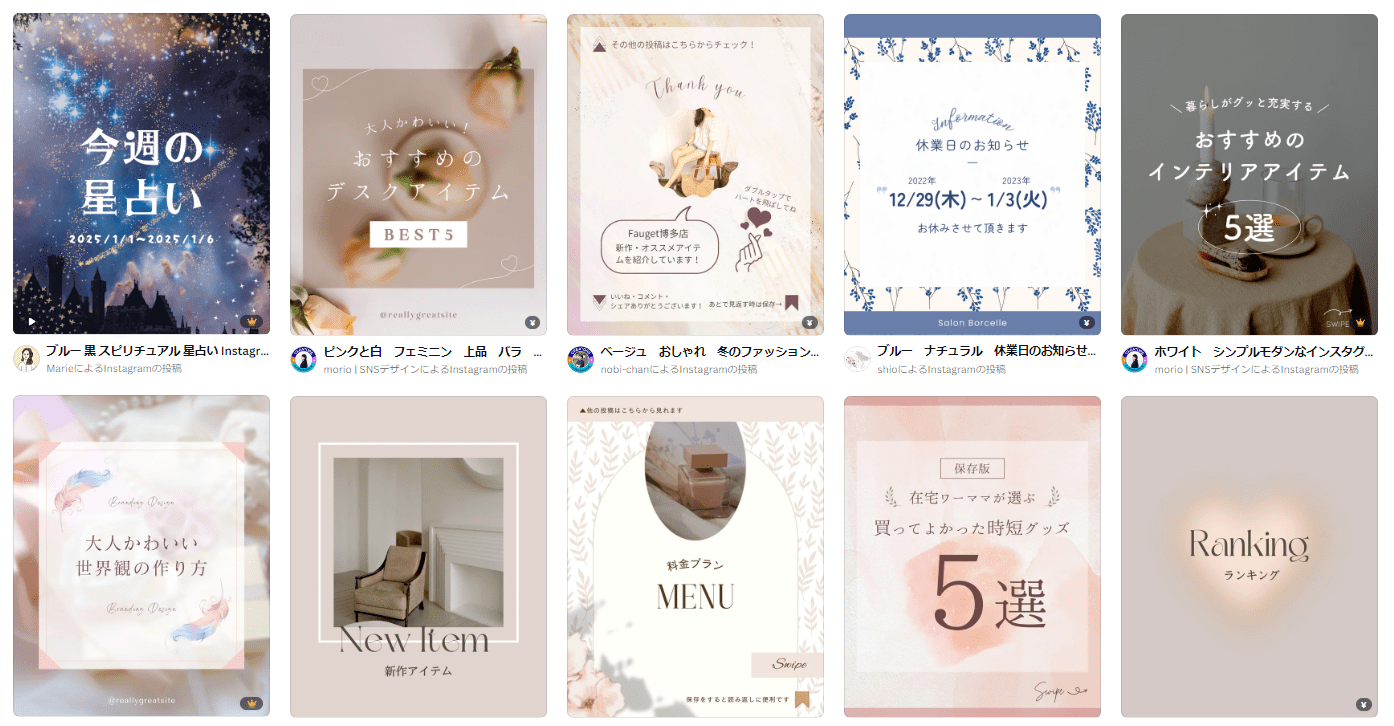
この記事では、Canvaでインスタ(フィード)投稿の作り方を解説しました。
私はCanva Pro![]() の無料トライアルを試しましたが、最初に試してよかったです。
の無料トライアルを試しましたが、最初に試してよかったです。
ハイグレードな写真やイラストがバンバン使えて、インスタの投稿がはかどりました。
Canva Proは30日間無料で使えてカンタンに解約もできるので、試してみてソンはありません。
ぜひCanvaを使いこなして、インスタで成果を上げてくださいね!
この記事が少しでもお役に立てれば幸いです。
最後まで読んでいただき、ありがとうございました。