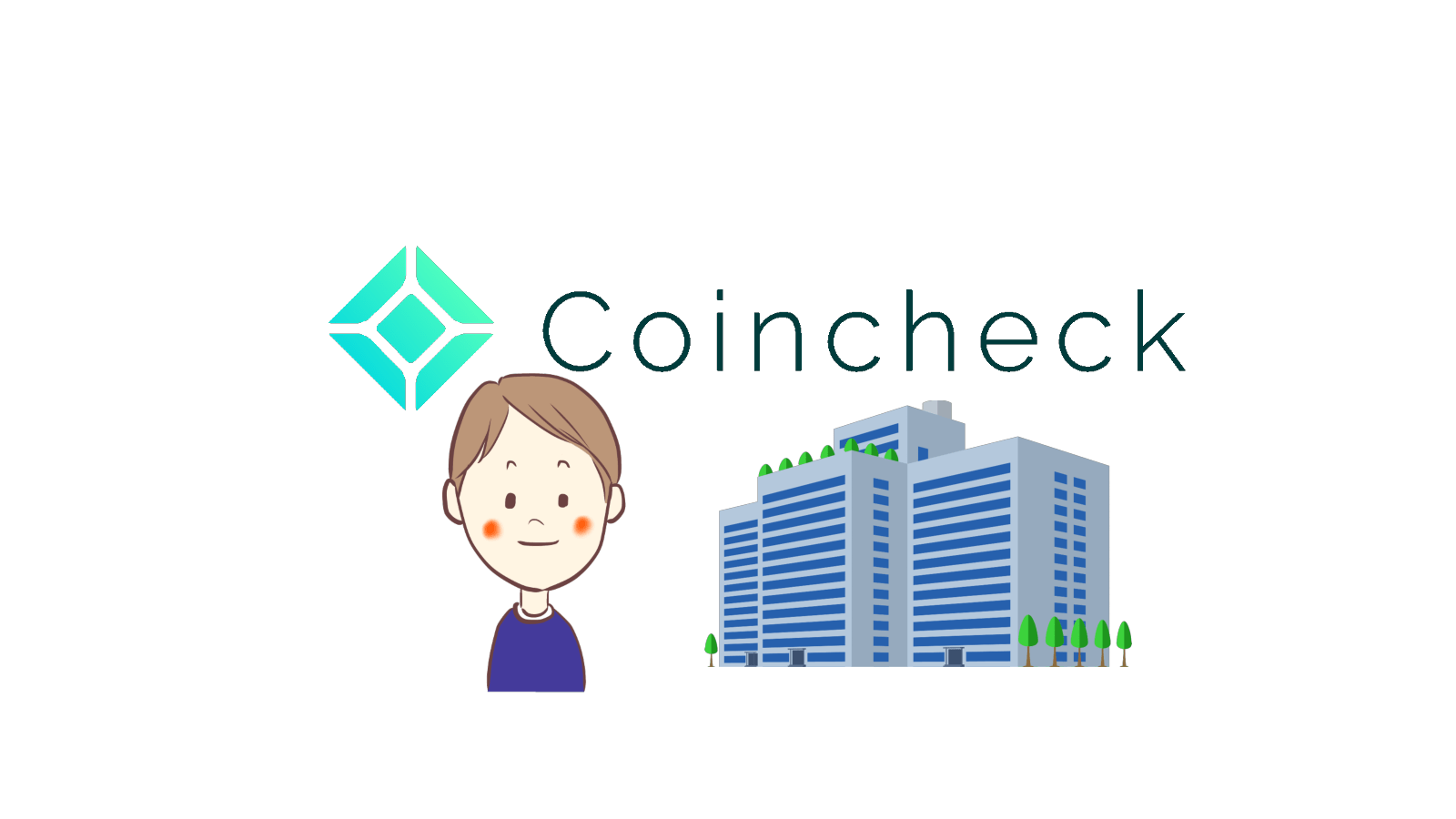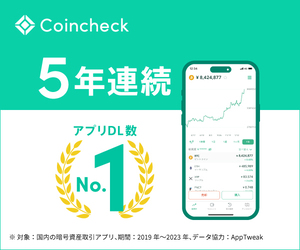コインチェックで仮想通貨を始めたいな。
口座開設ってどうやるの?
以上のような、コインチェックの口座開設についての質問にお答えします。
この記事の内容
・コインチェックの口座開設3ステップ
・日本円の入金方法
本記事では、コインチェックの始め方について解説しました。
「仮想通貨の口座開設ってなんだか難しそう」って思いますよね。
ですが、スマホのみで最短5分で完了するので、銀行口座を作るよりかんたんです。
3ステップで分かりやすくまとめましたので、参考にしつつチャレンジしてみてください。
サクッと口座開設を済ませて、いつでも仮想通貨を買える準備をしましょう!
口座開設はこちら
》コインチェック
コインチェックの口座開設【かんたん3ステップ】
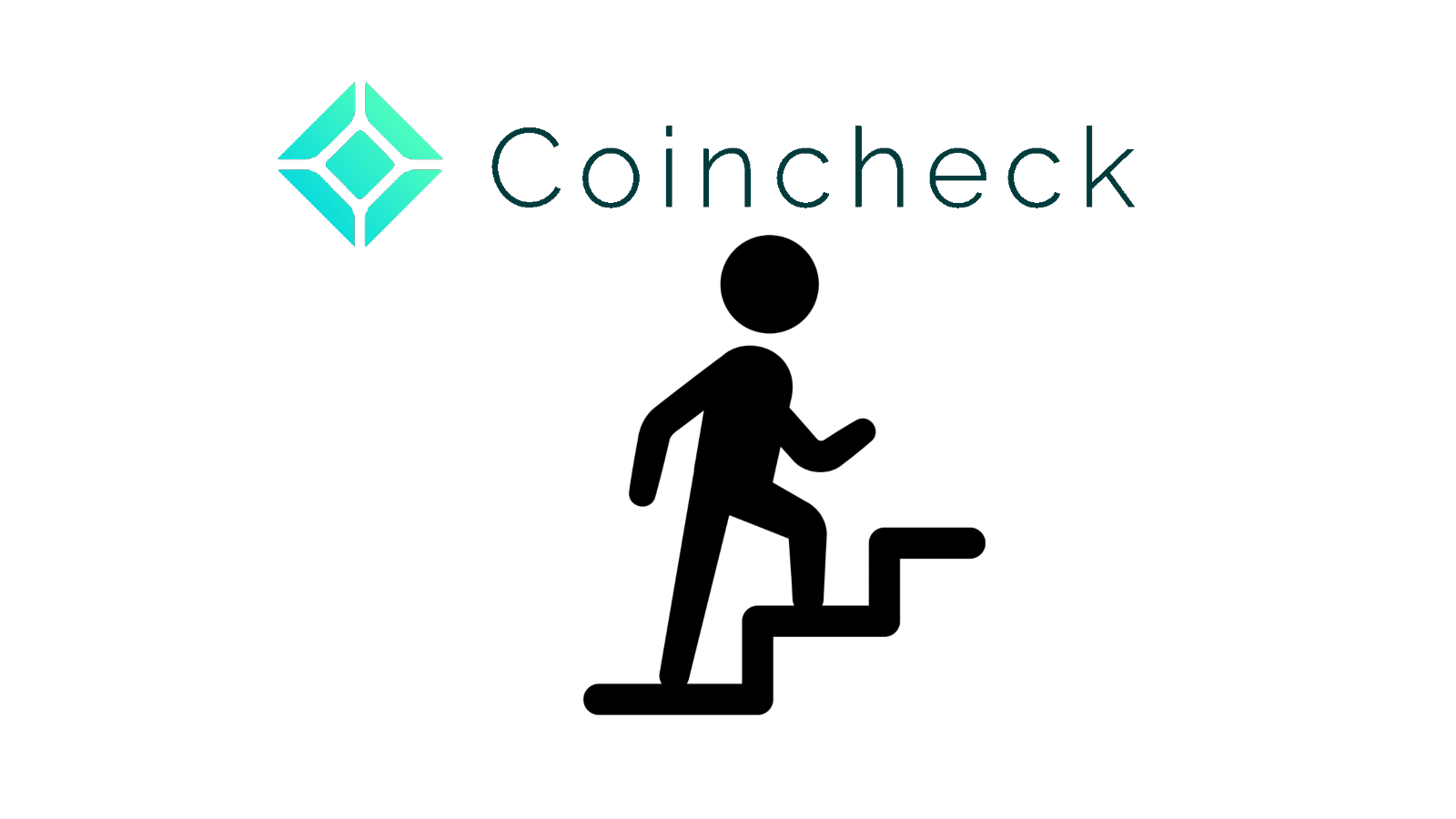
コインチェック(Coincheck)の口座開設3ステップは以下の通りです。
口座開設3ステップ
①メールアドレスでアカウント作成
②電話番号認証、本人確認
③2段階認証の設定

面倒そう。
ボクにもできるかな?

コインチェックに案内されるままに、登録するだけなんだ。
コインチェック
→口座維持手数料無料
→最短当日取引可能
詳しく解説します。
①メールアドレスでアカウント作成
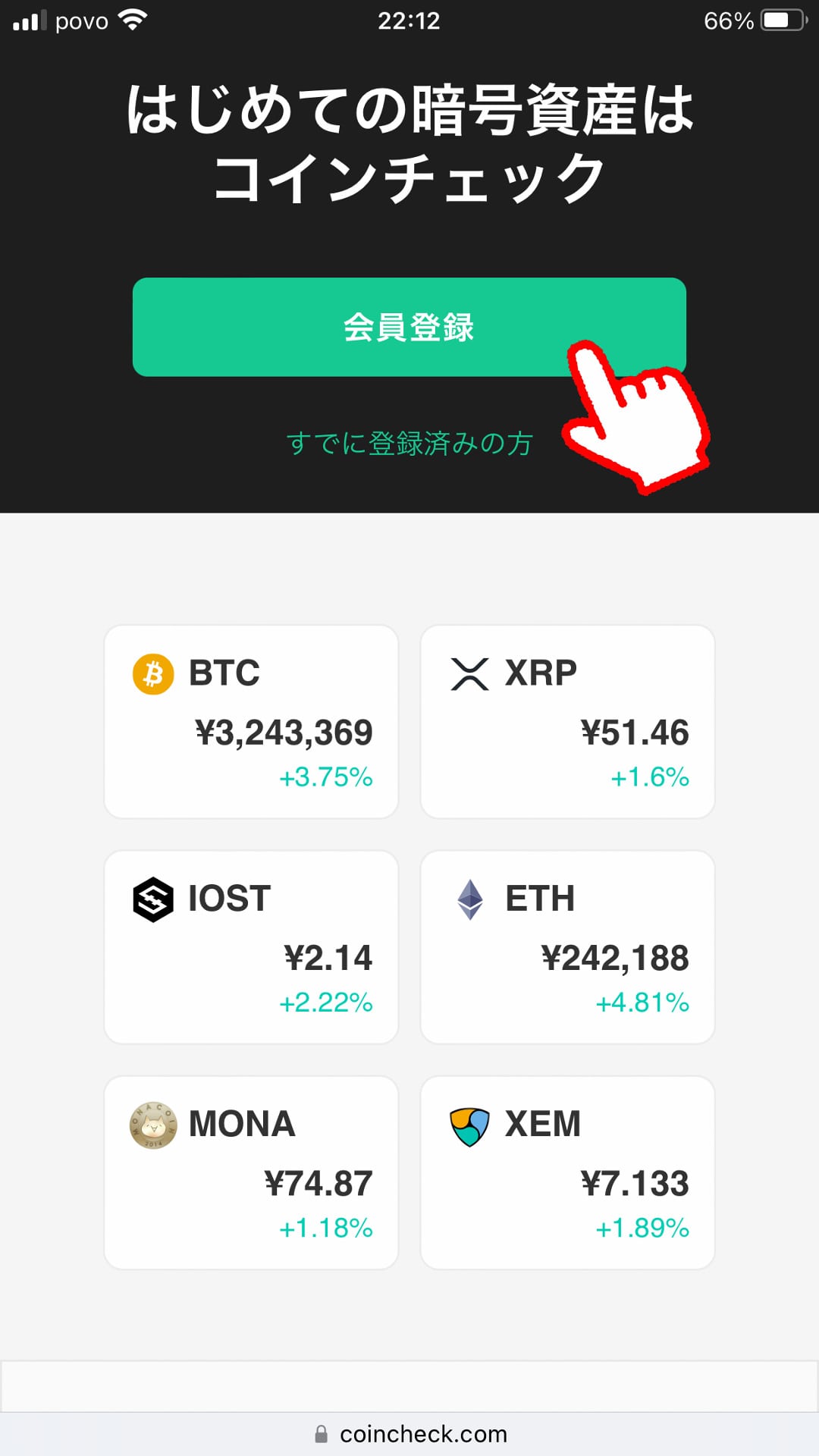
↑コインチェックの公式サイトから、「会員登録」をタップします。
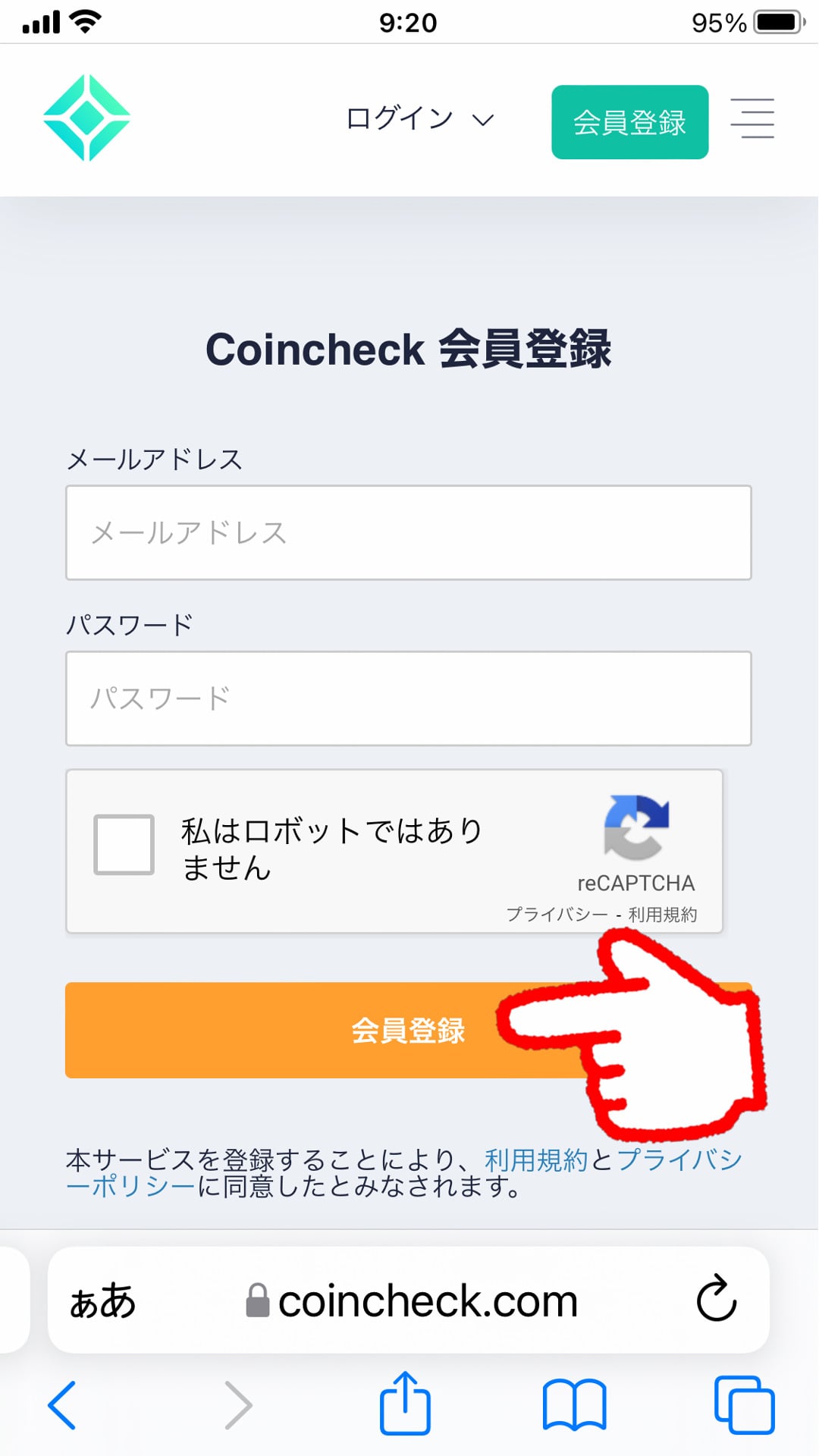
↑メールアドレス、設定するパスワードを入力します。
「私はロボットではありません」にチェックを入れ、「会員登録」をタップします。
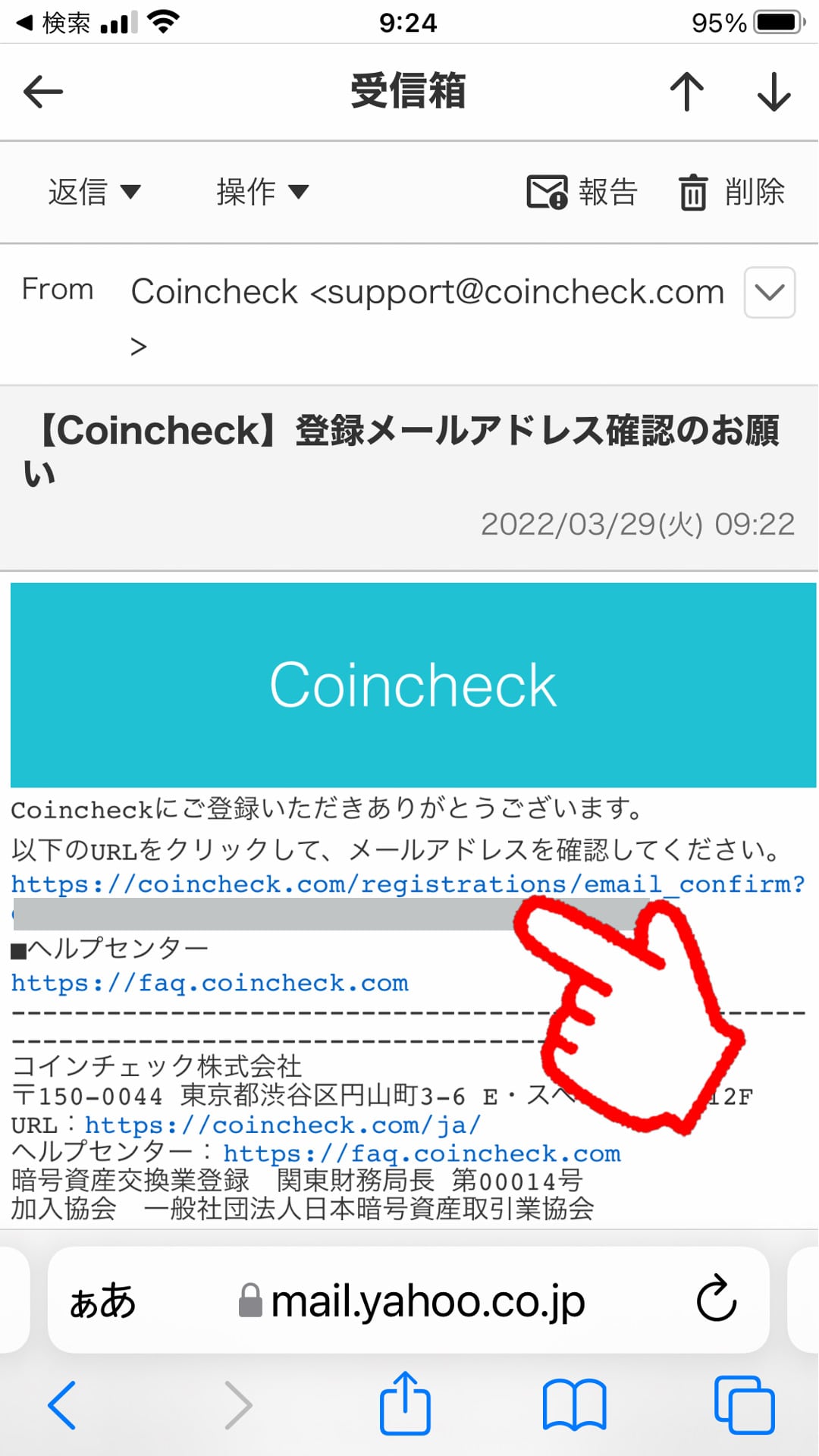
↑メールが届くので、URLをタップします。

↑英語、もしくは日本語のメッセージが表示されるので「OPEN」をタップします。
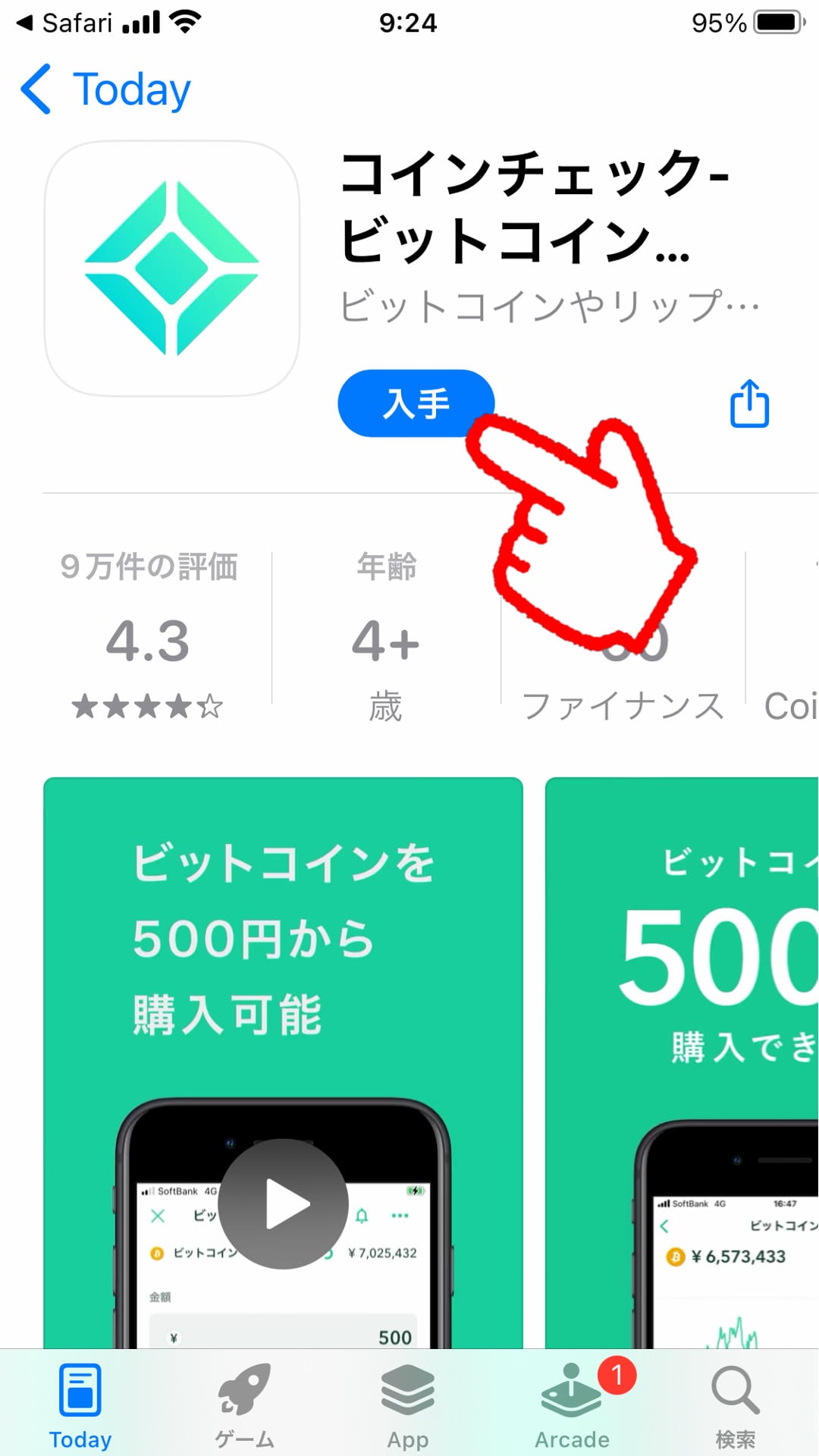
↑アプリストアが開くので、「入手」をタップします。
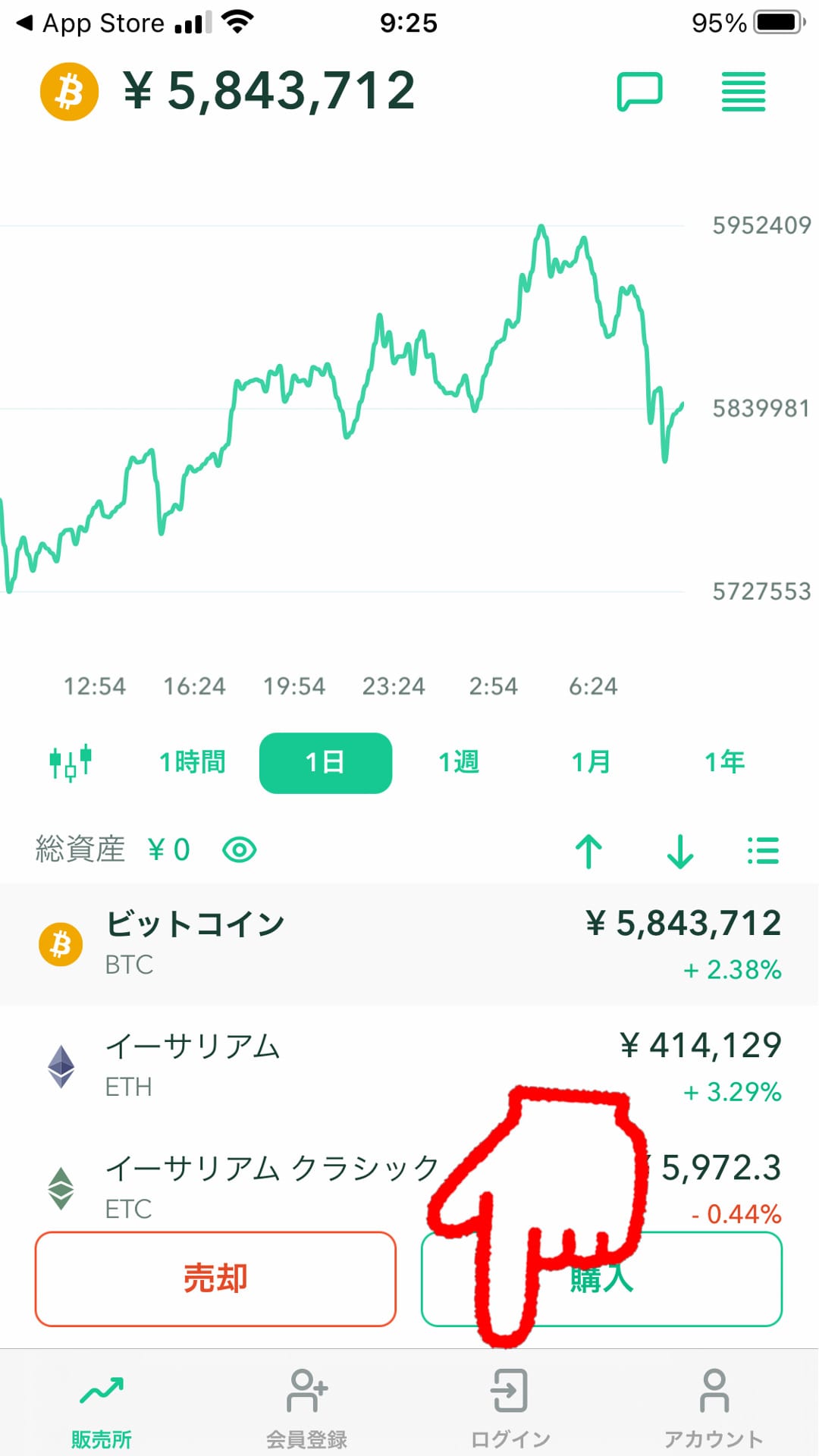
↑コインチェックアプリを起動して、「ログイン」をタップします。

↑先ほど登録した、メールアドレスとパスワードを入力します。
「メールアドレスでログイン」をタップします。
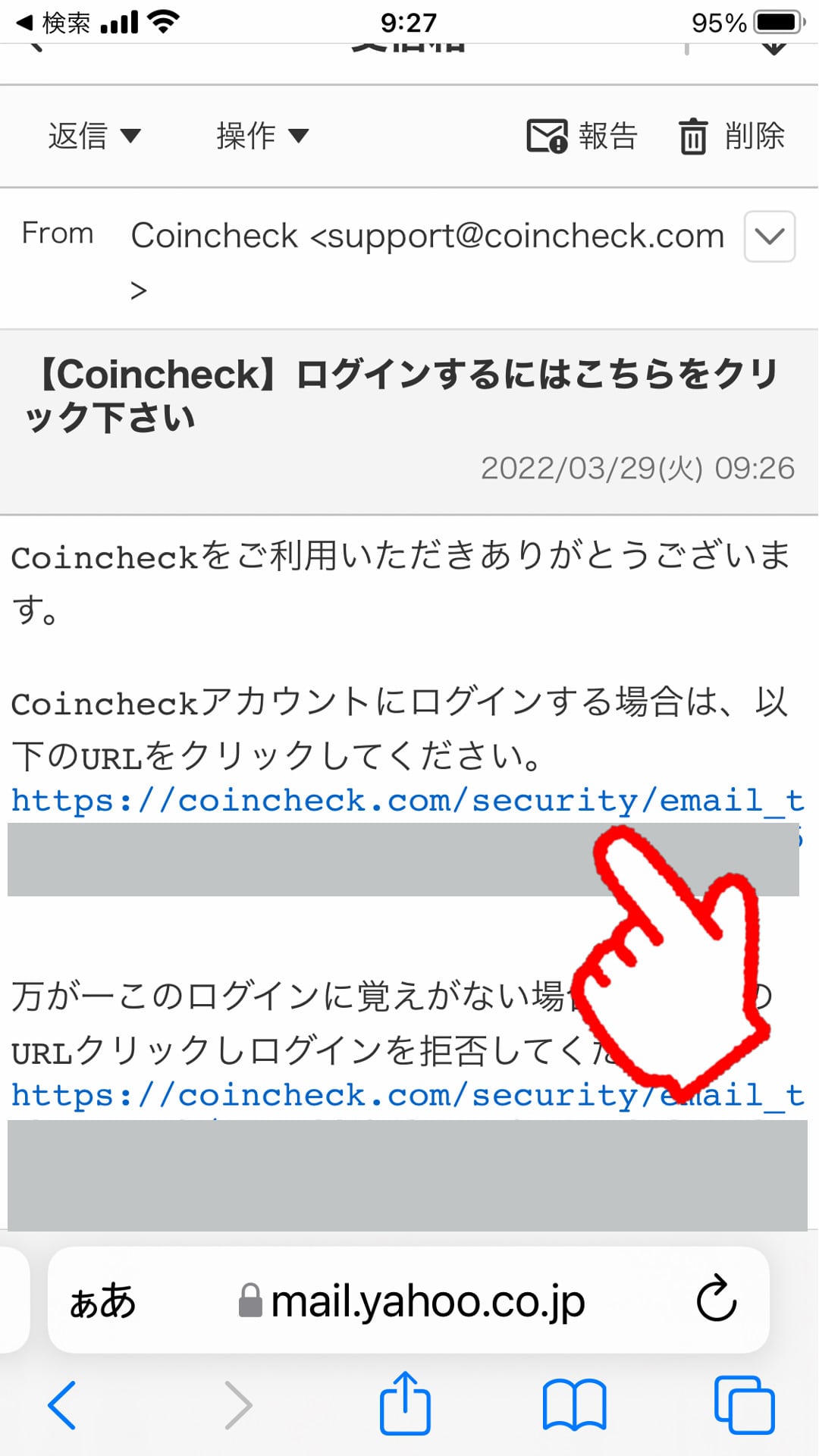
↑メールが届くので、ログインする(上側の)URLをタップします。
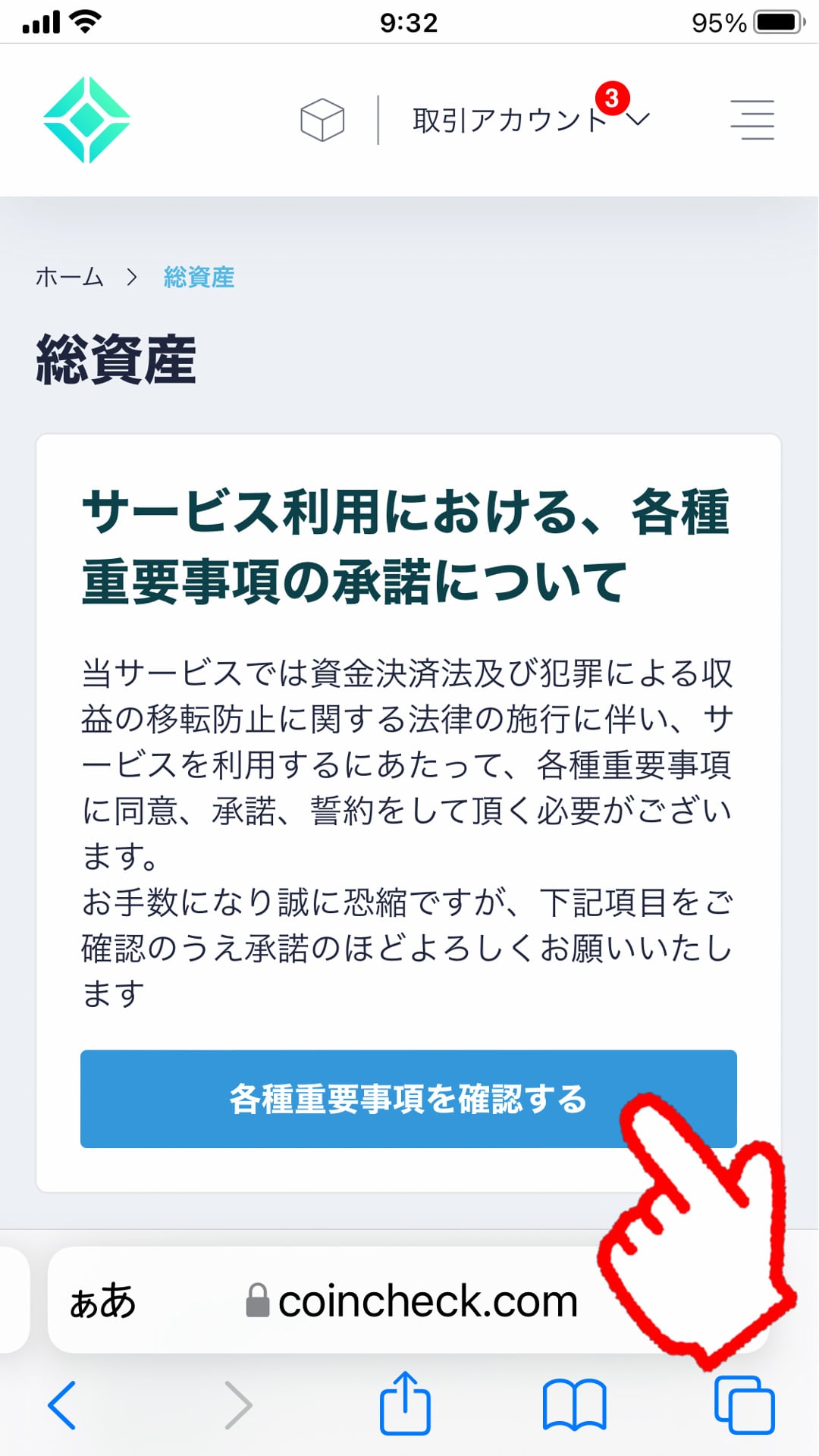
↑コインチェックのサイトが開くので、「各種重要事項を確認する」をタップします。
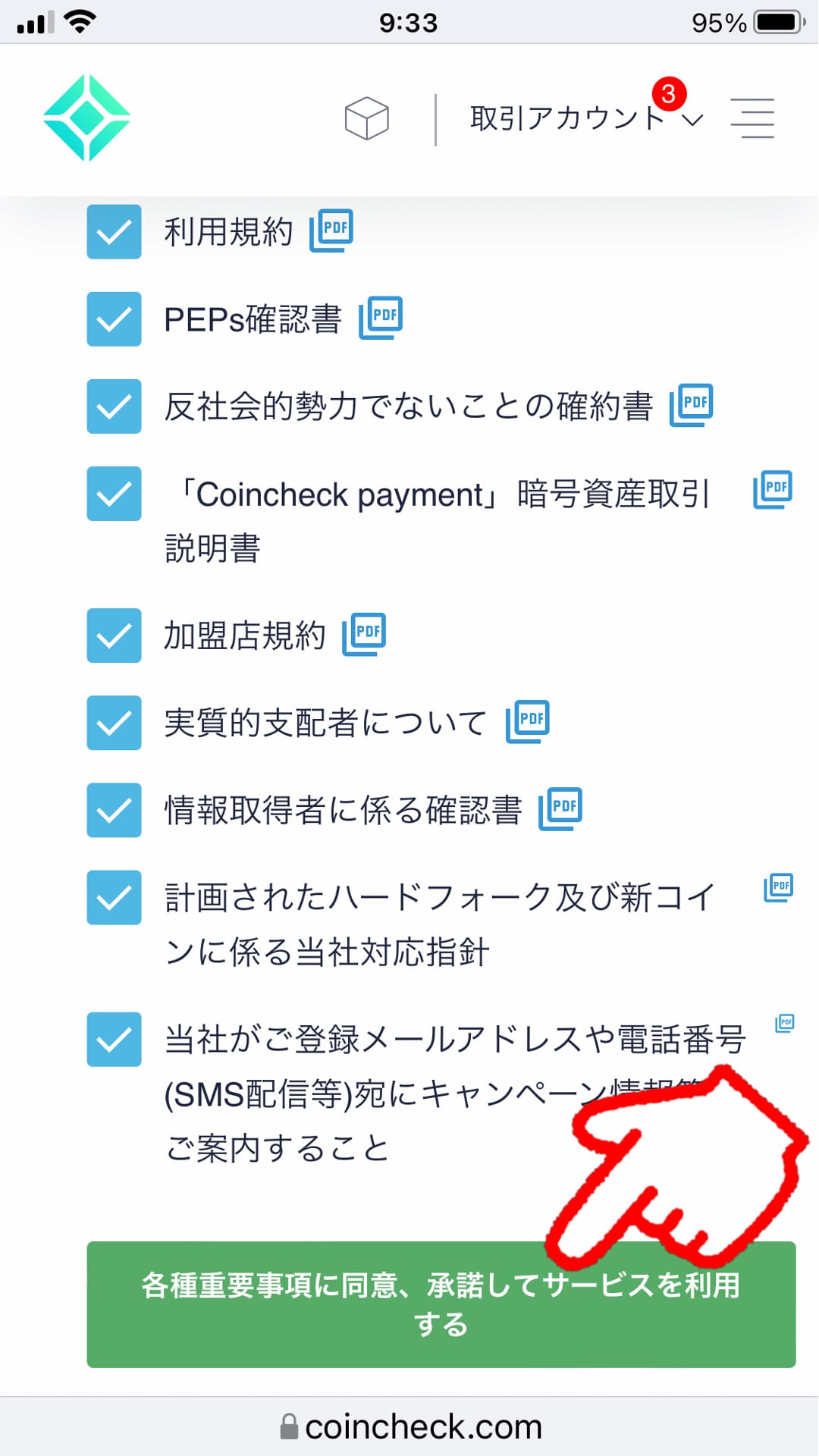
↑全項目にチェックを入れ、「各種重要事項に同意、承認してサービスを利用する」をタップします。
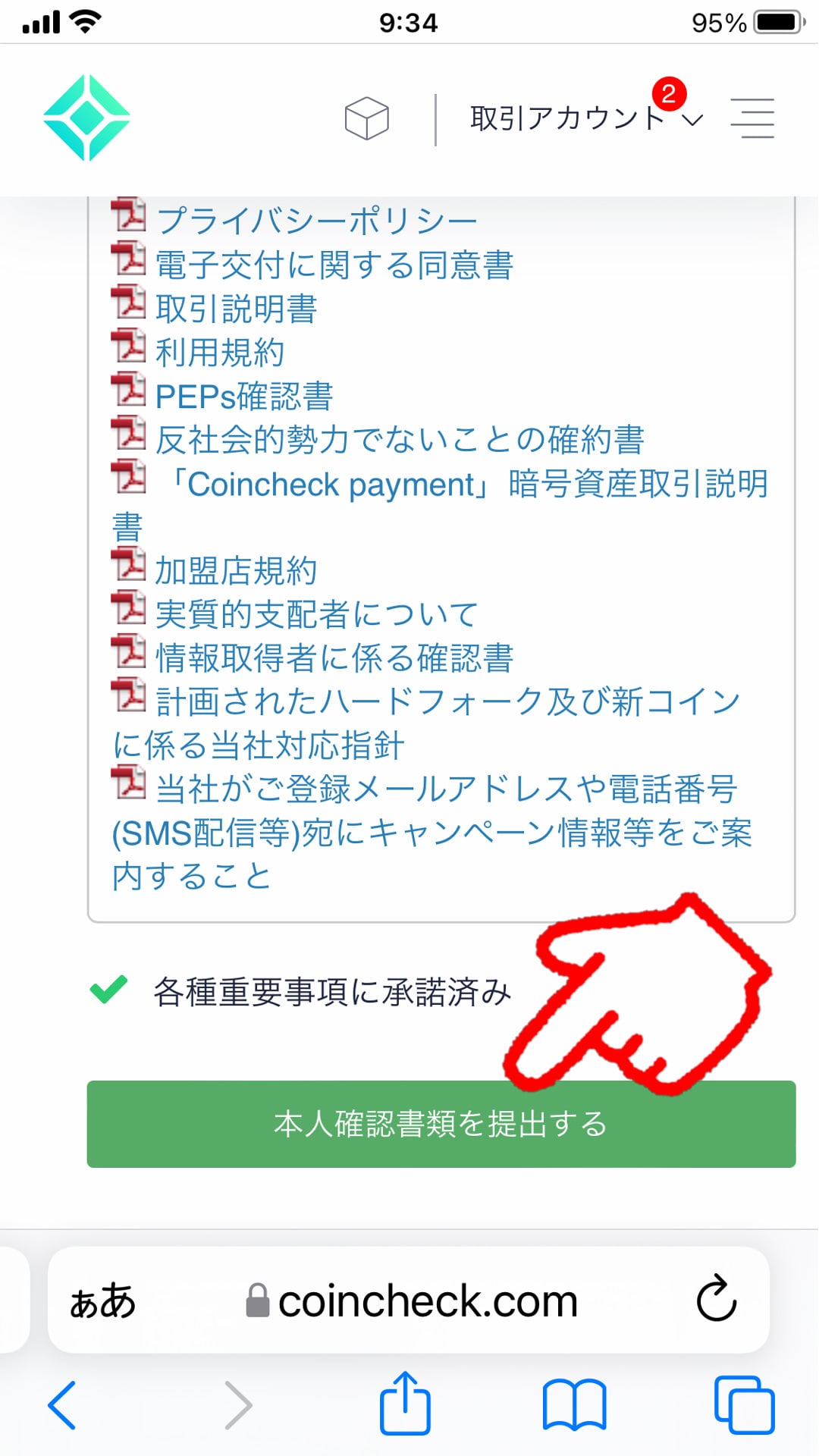
↑「本人確認書類を提出する」をタップします。

これでステップ1が完了だよ。

なるほど、簡単だね。
全部スマホに言われるとおり、入力するだけだ!
②電話番号認証、本人確認
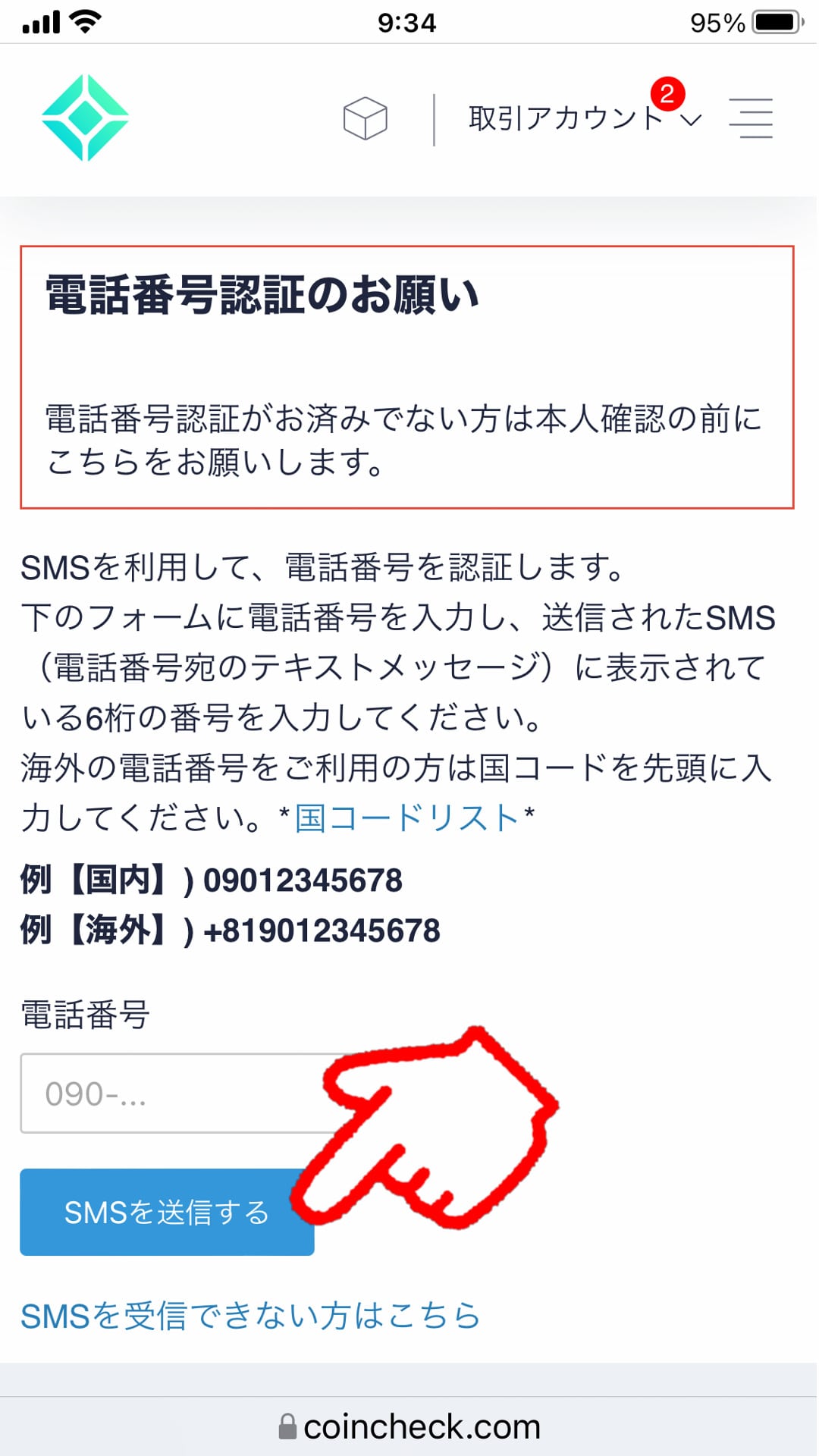
↑電話番号を入力し、「SMSを送信する」をタップします。
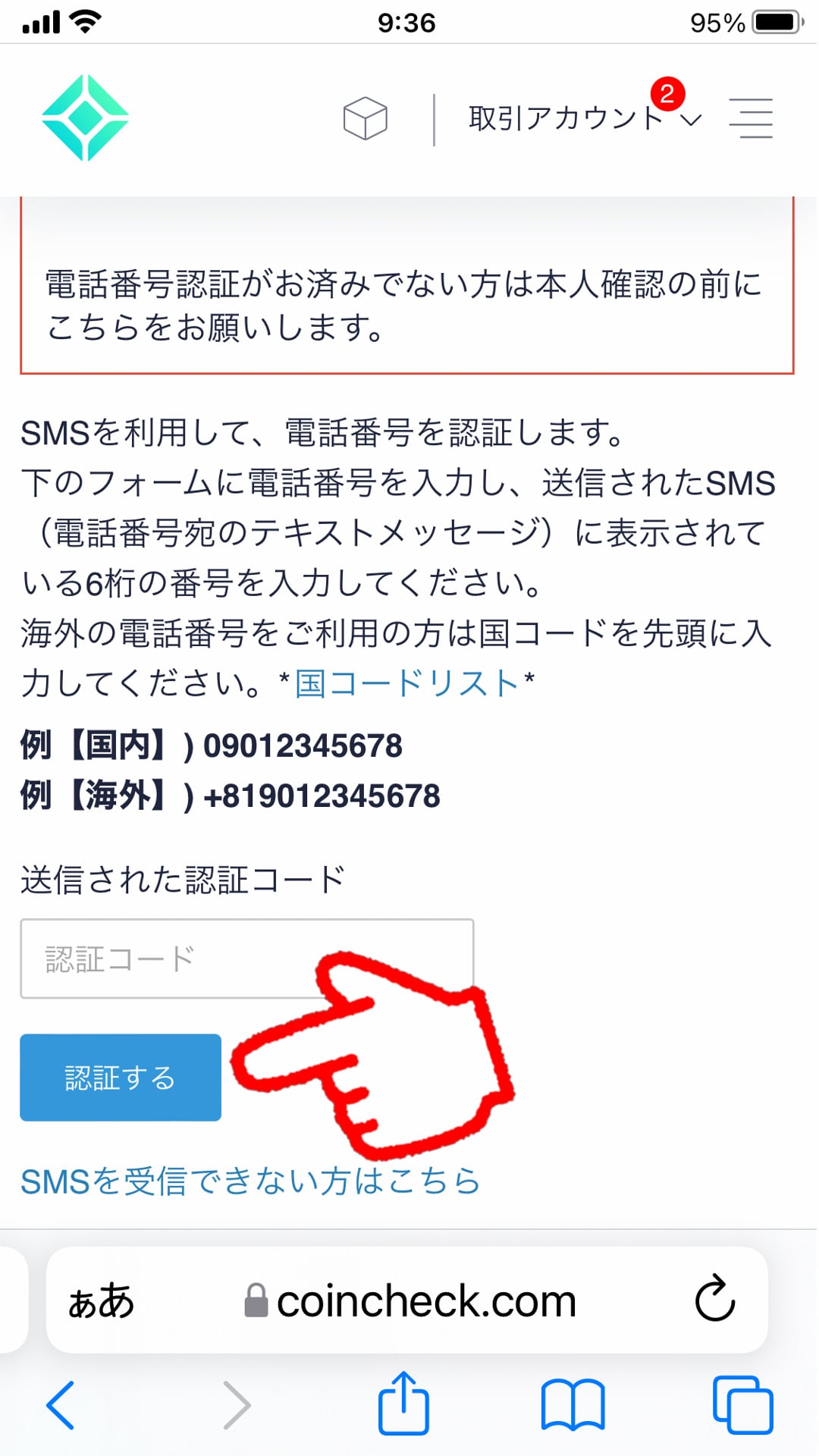
↑SMSで送られてきた6桁の確認コードを入力し、「認証する」をタップします。
これで、電話番号認証が完了しました。
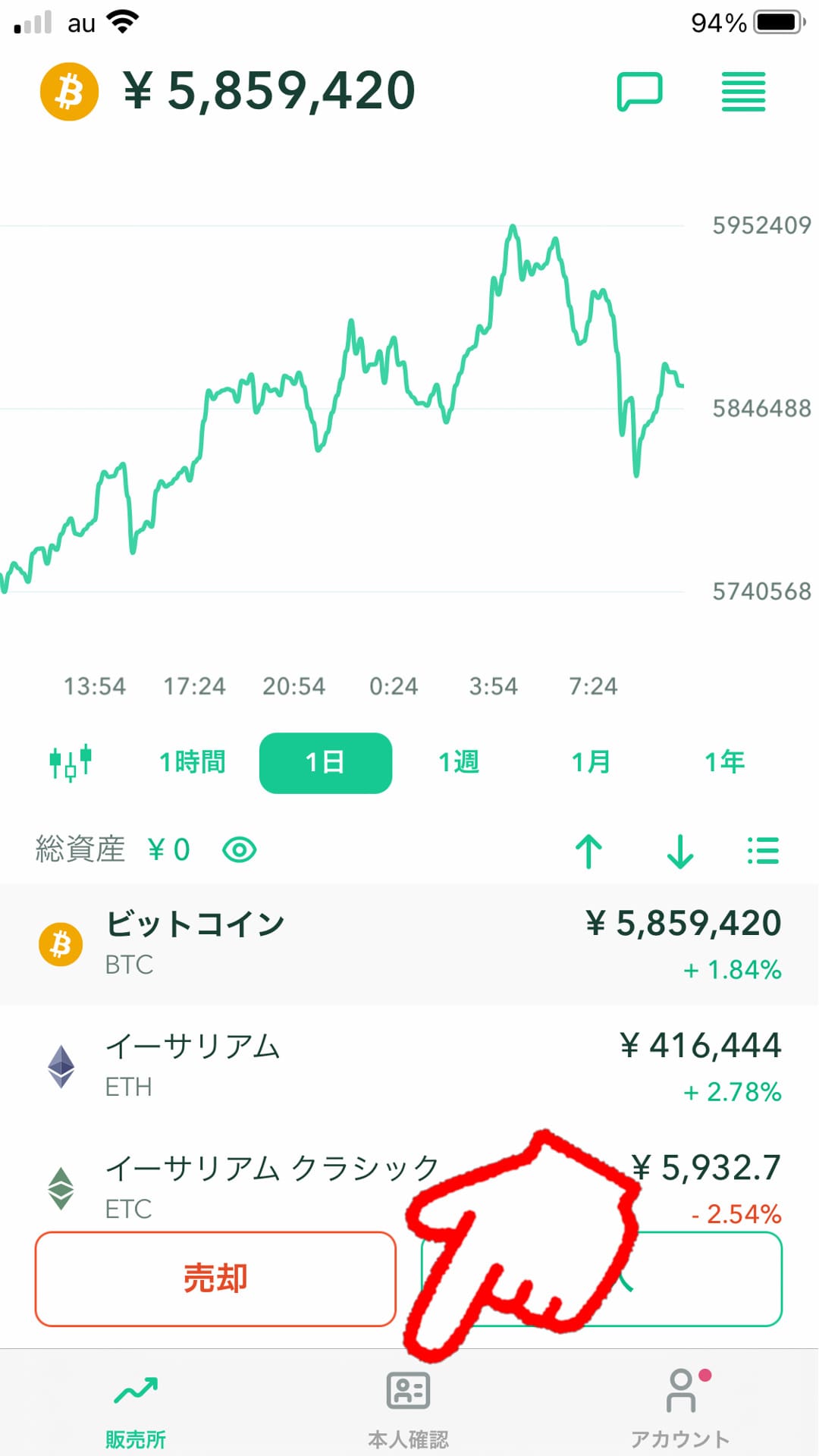
↑コインチェックアプリを開いて、「本人確認」をタップします。
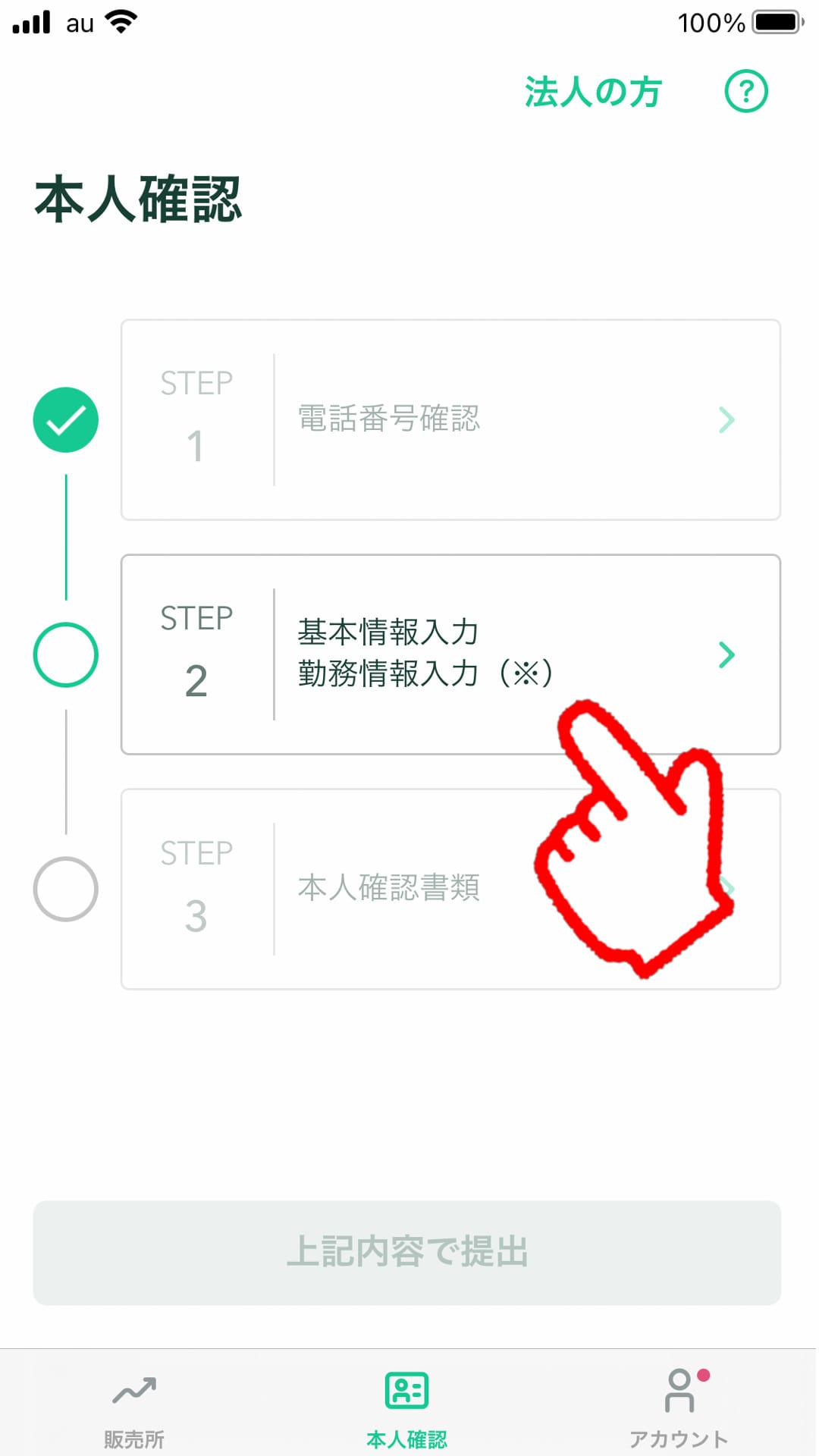
↑「基本情報入力」をタップします。
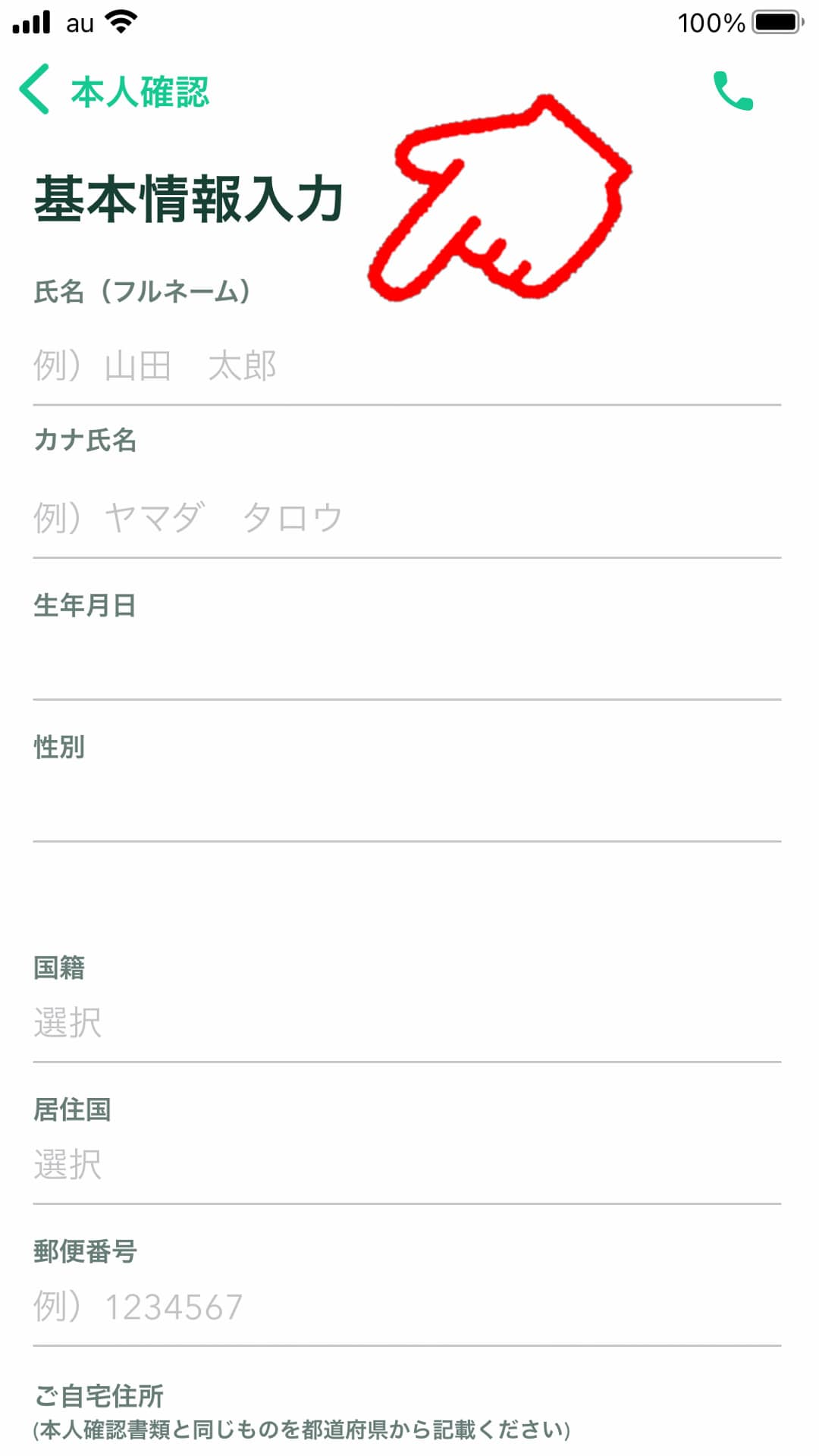
↑案内に従って、情報を入力します。
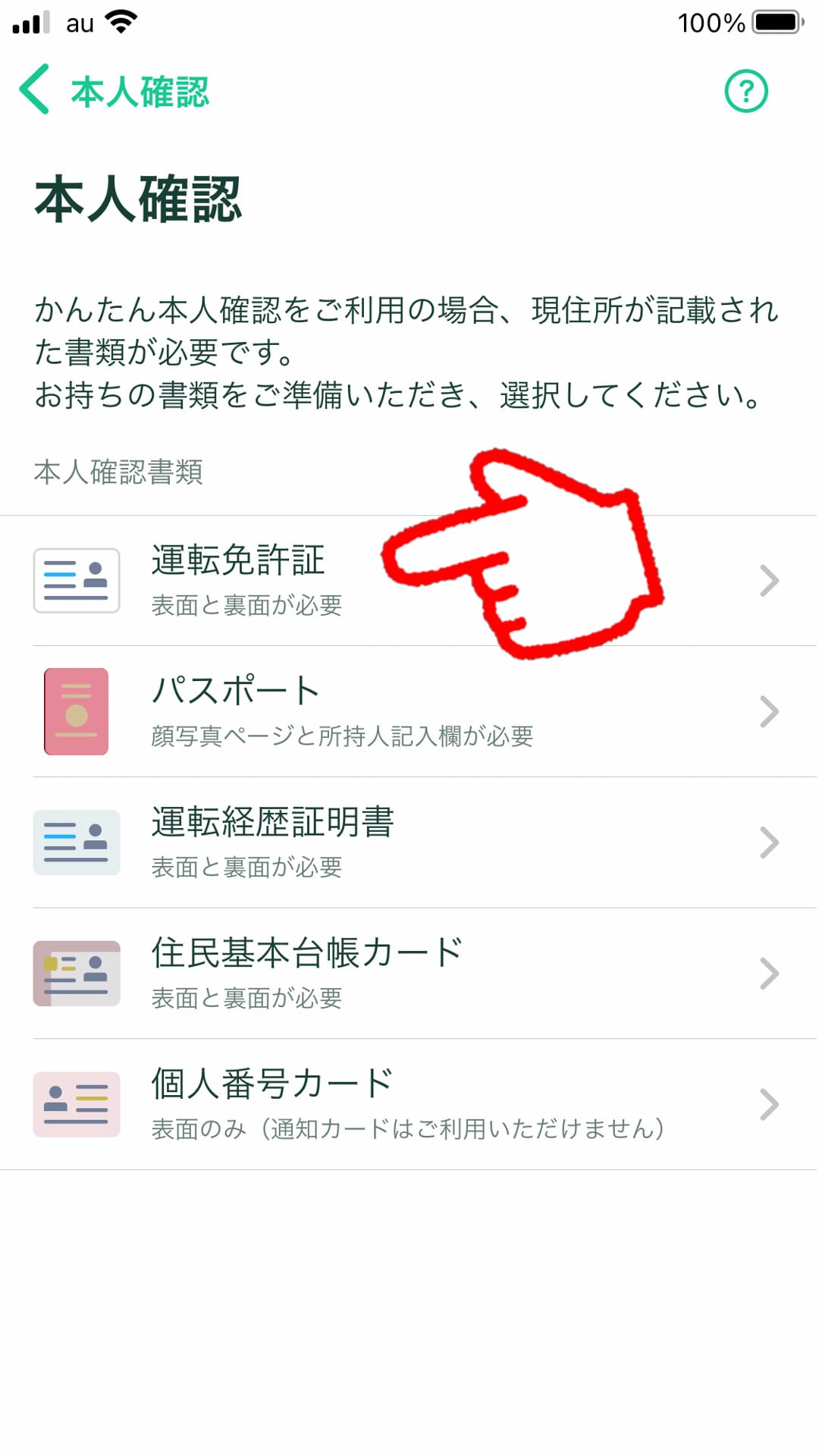
↑続いて、本人確認書類を提出します。
今回は「運転免許証」をタップします。
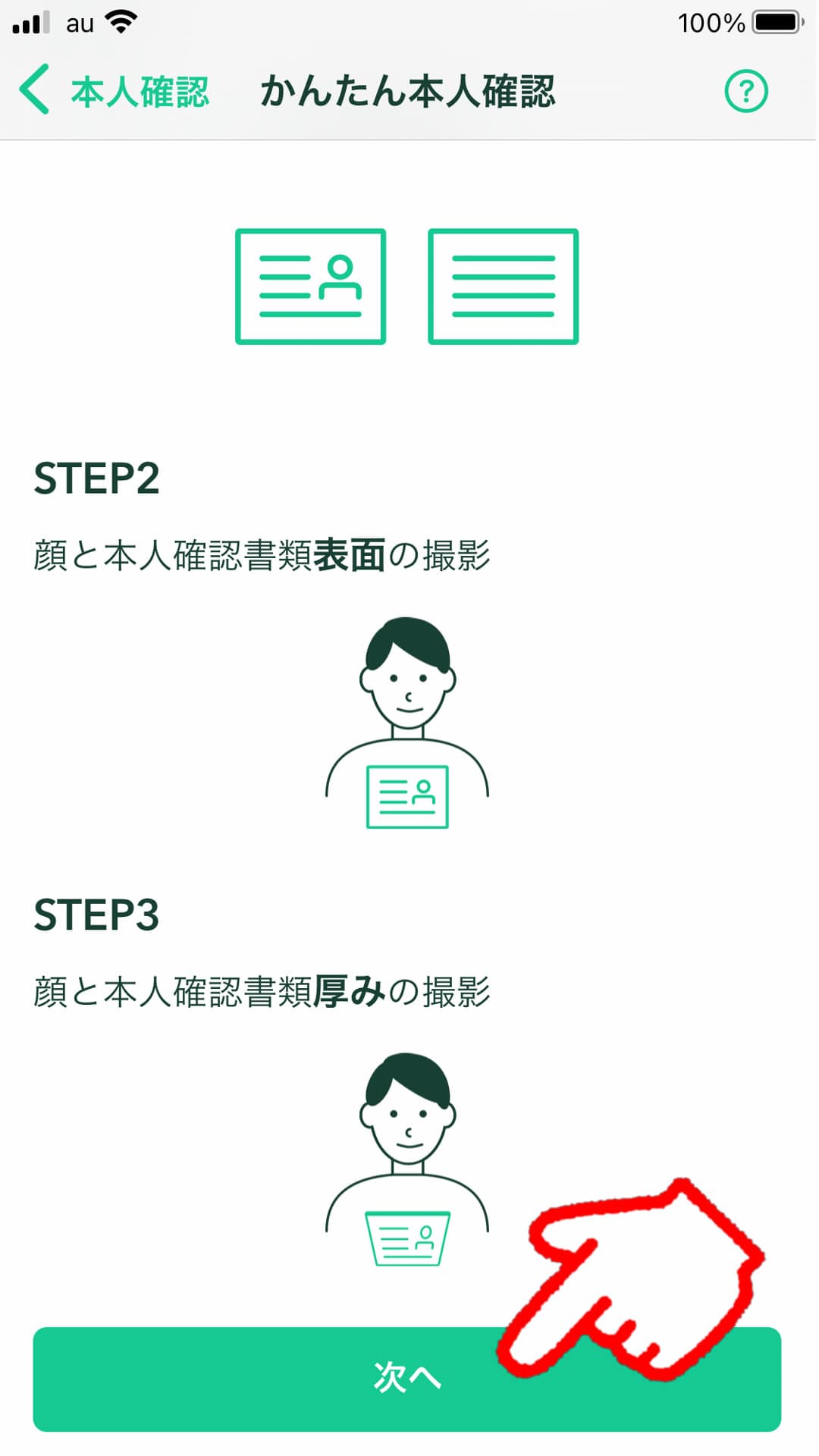
↑案内に従って、免許証と顔写真を撮影します。
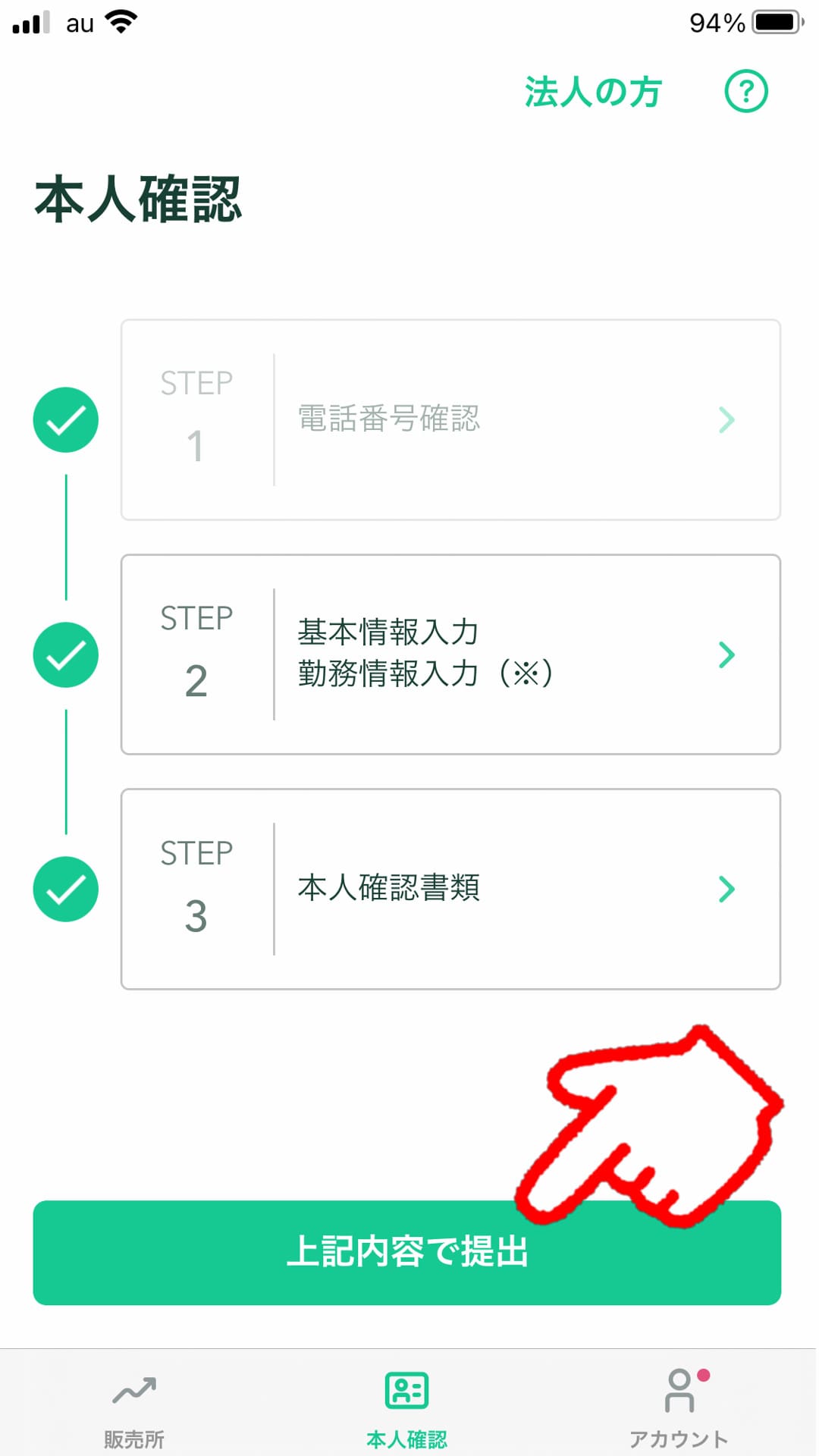
↑撮影が終わったら、「上記内容で提出」をタップします。

これでステップ2も完了だよ。

撮影も案内に従えばいいだけだね!
③2段階認証の設定
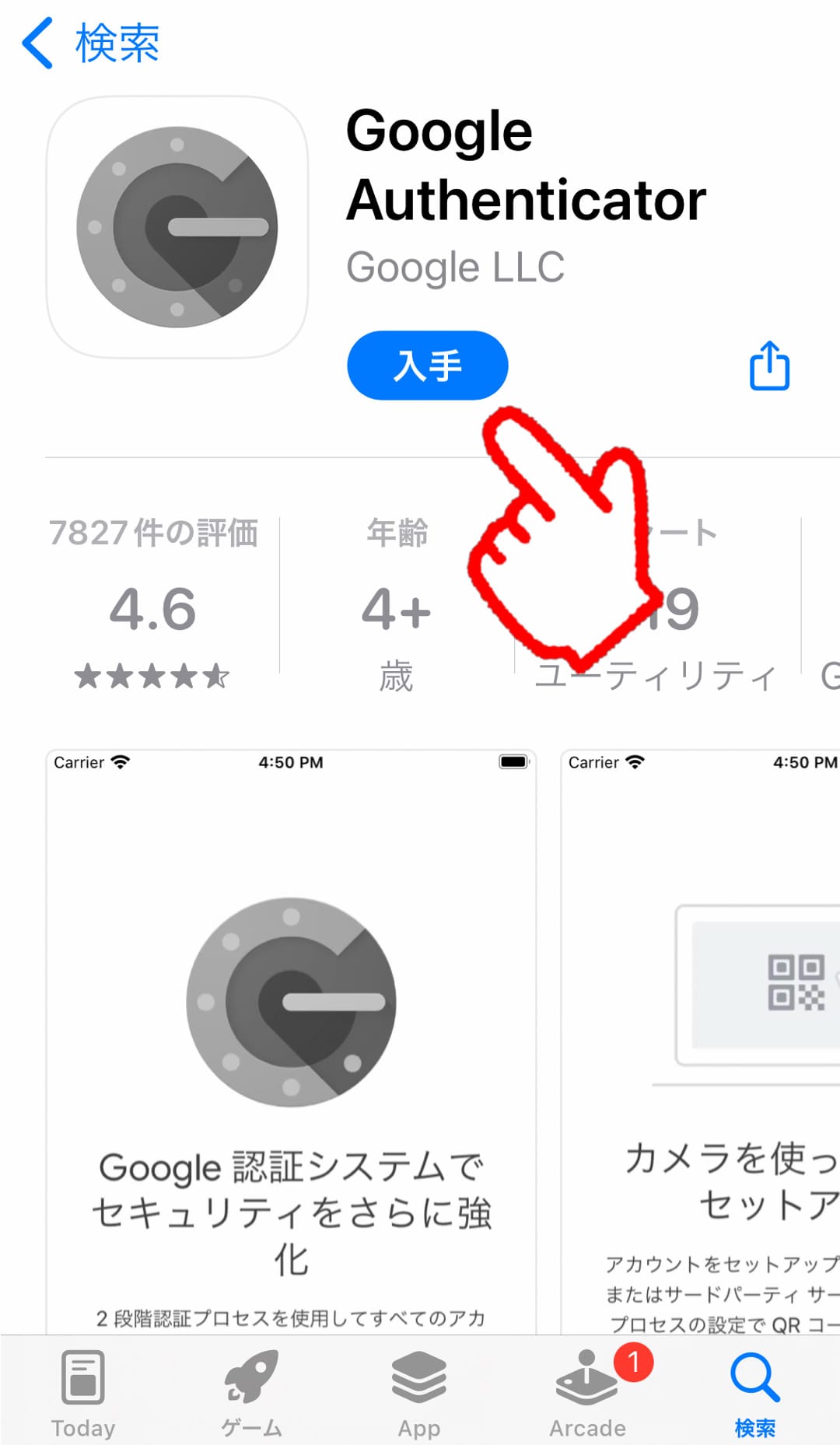
↑アプリストアから「Google Authenticator」(グーグルオーセンティケーター)アプリを入手します。
iPhone版 Google Authenticatorはこちら
Android版 Google Authenticatorはこちら
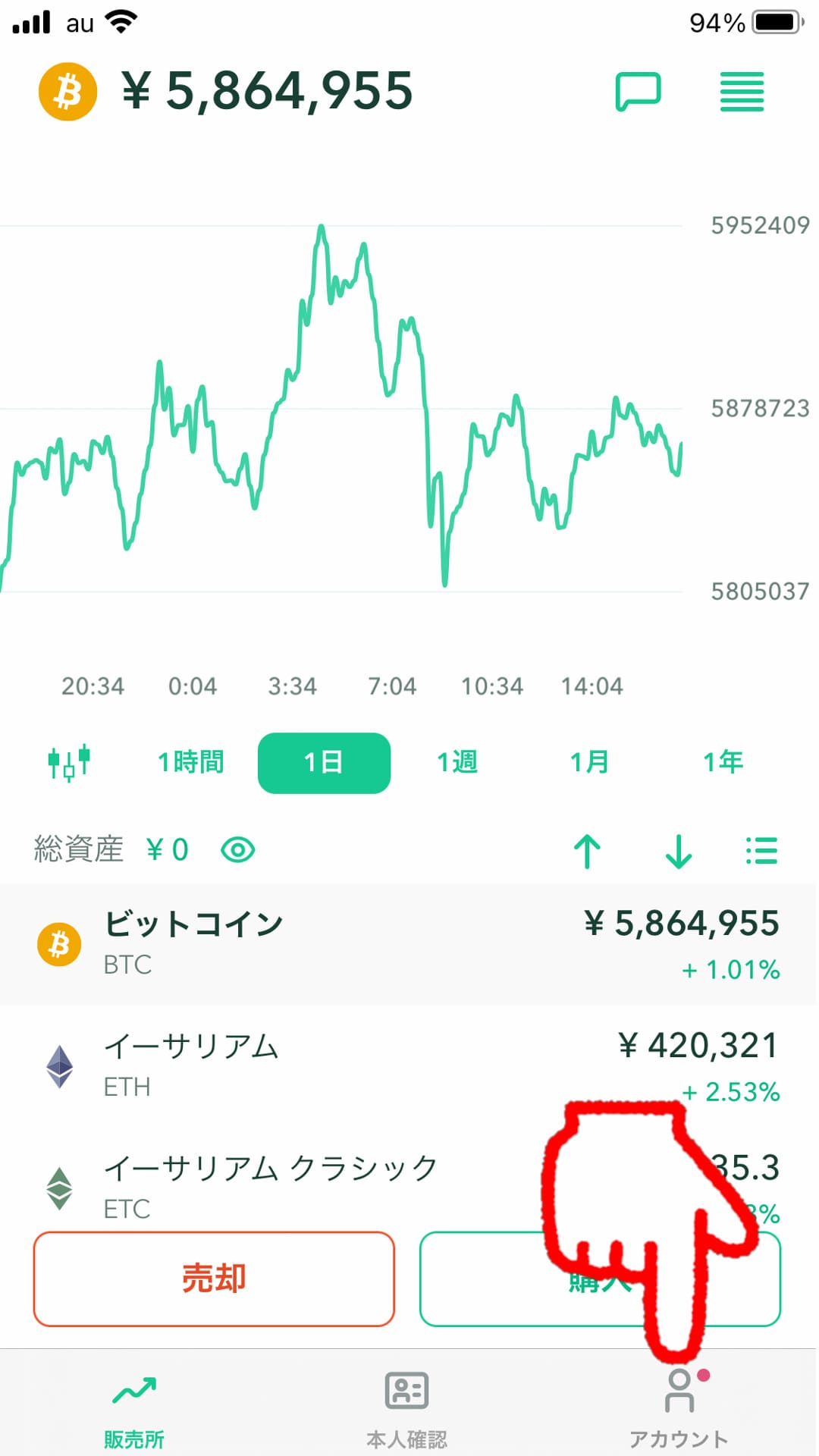
↑続いてコインチェックアプリを開き、下部メニューから「アカウント」をタップします。
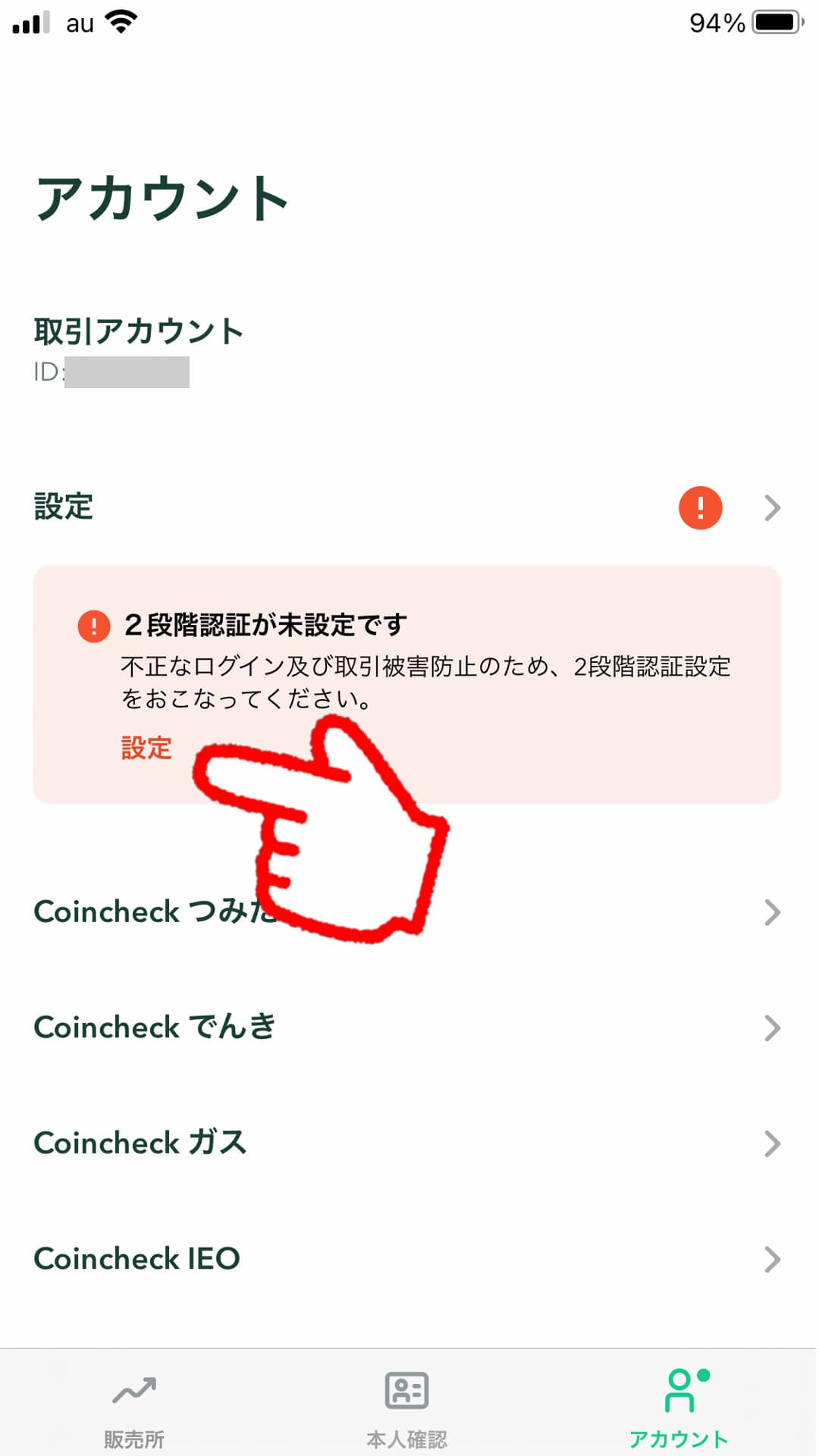
↑2段階認証の「設定」をタップします。
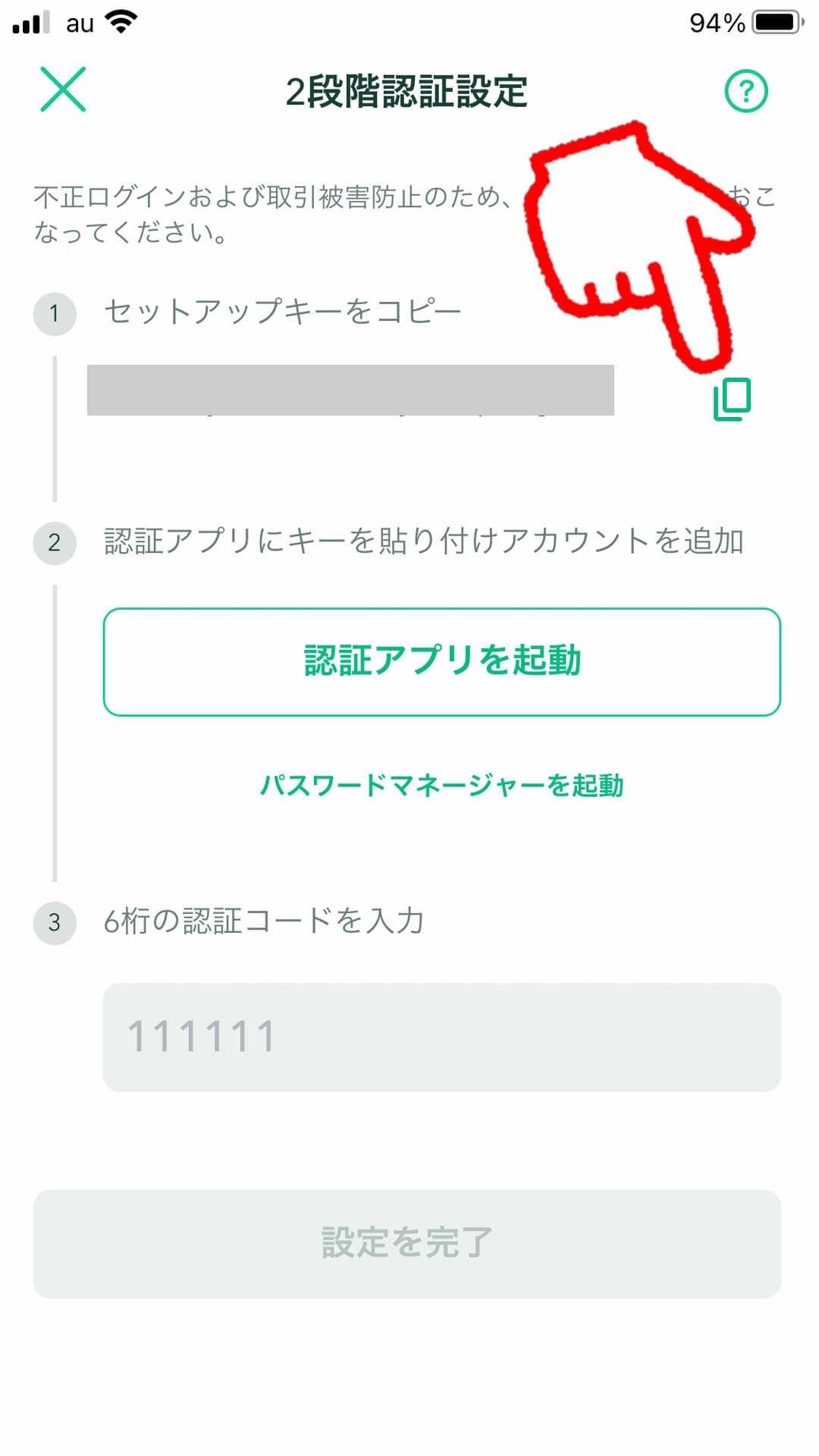
↑セットアップキーが表示されるので、四角のマークをタップしてコピーします。
「認証アプリを起動」をタップします。
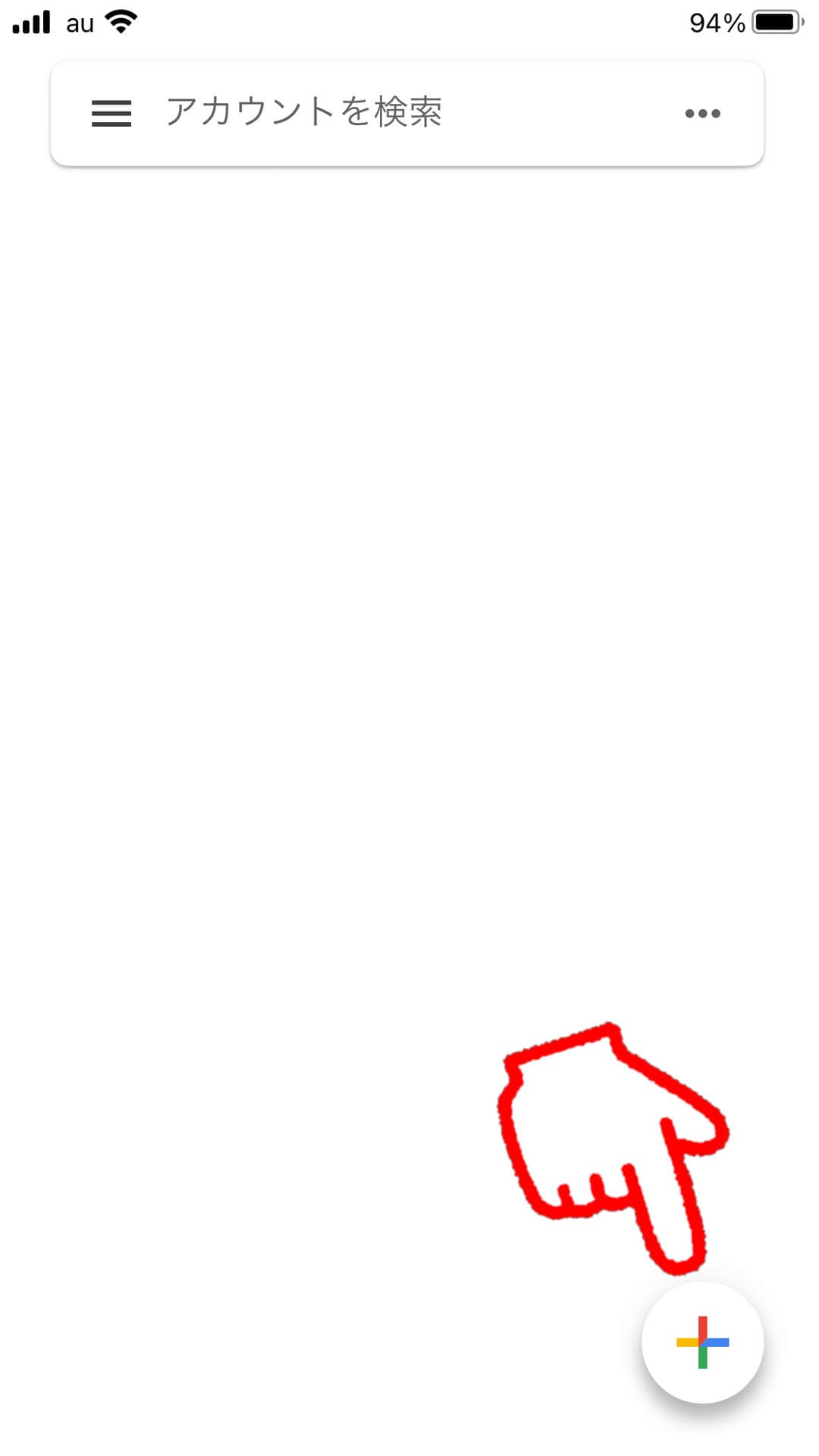
↑認証アプリ内の、プラスをタップします。
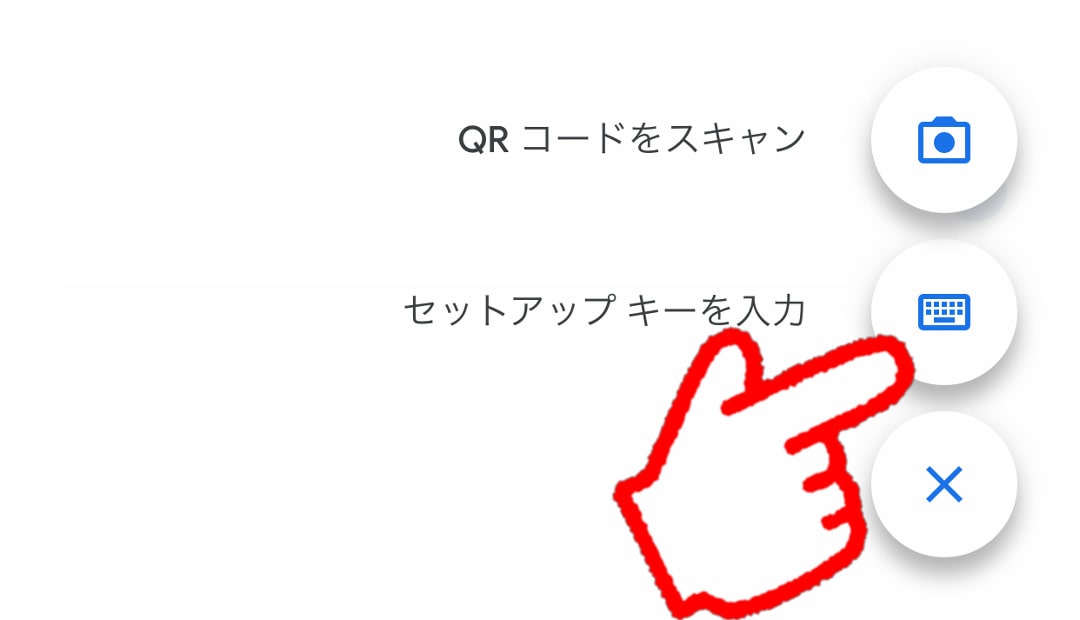
↑「セットアップキーを入力」をタップします。
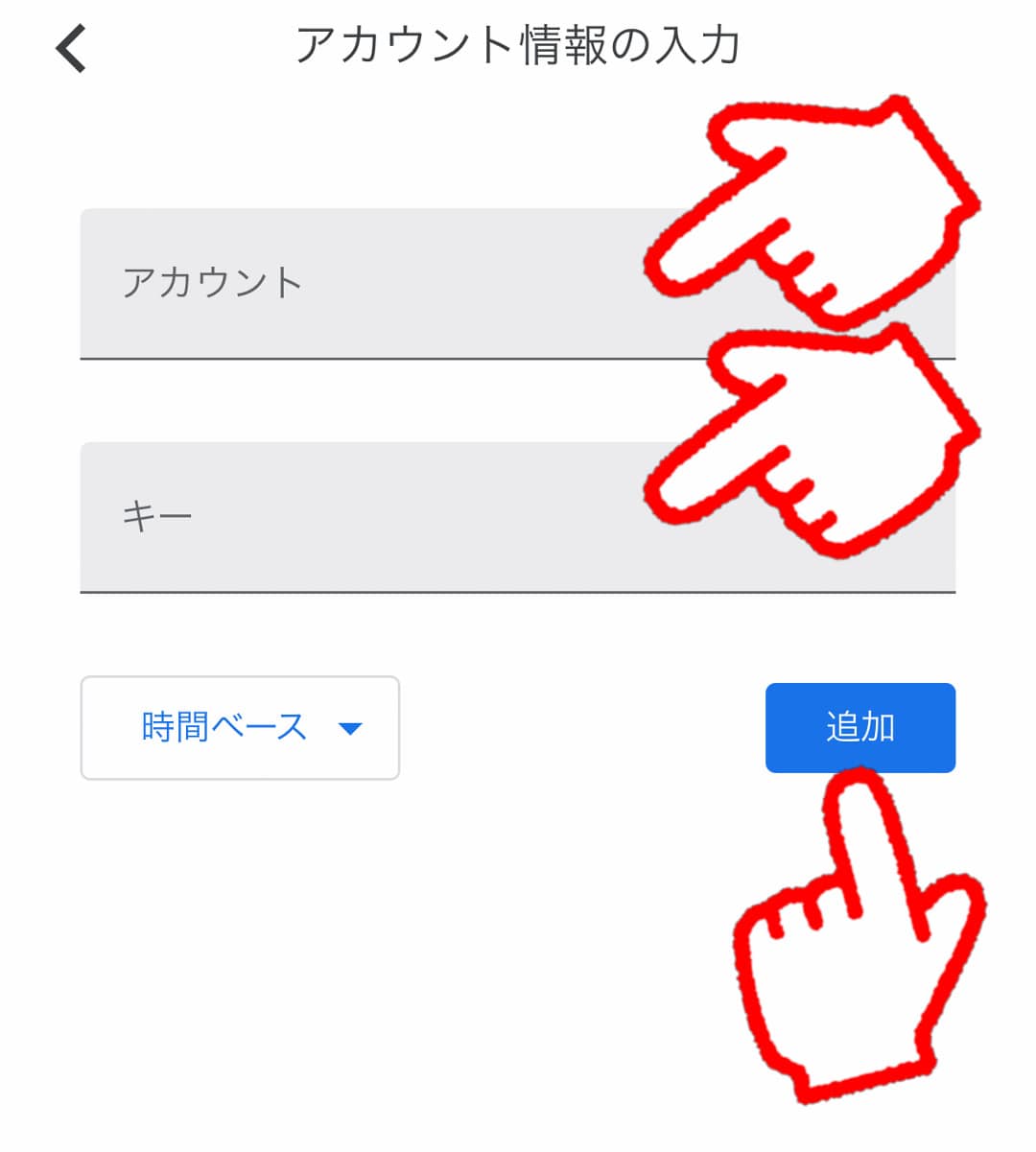
↑アカウント名はご自身が分かりやすい名前にします。例:「Coincheck」など。
キーには、先ほどコピーしたものを貼り付けます。
「追加」をタップします。
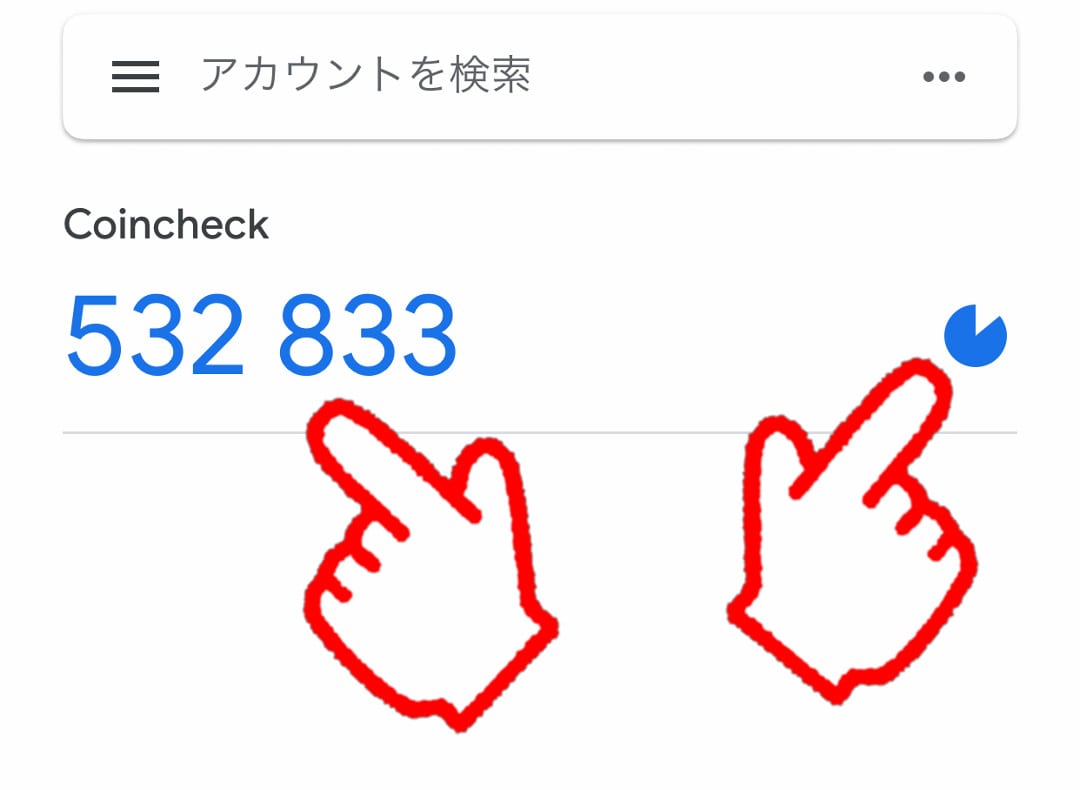
↑このような6桁のコードが表示されます。
右側の丸が徐々に消えていき、消えると新しいコードに変わります。
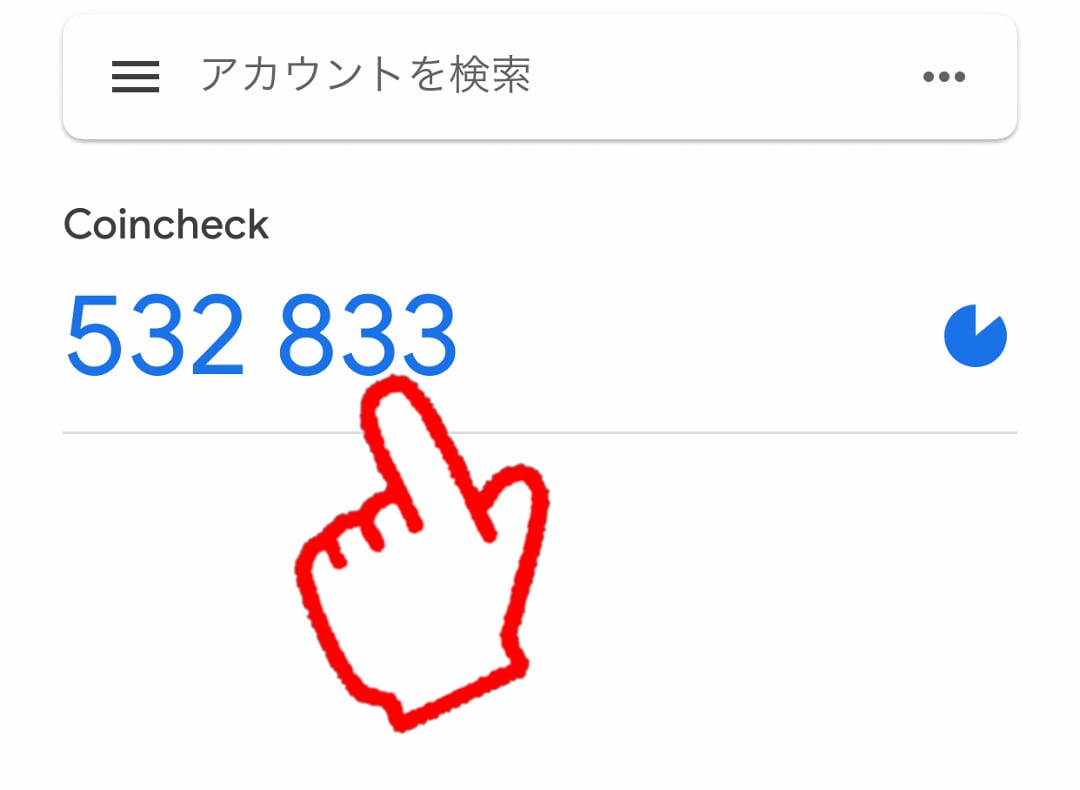
↑この6桁認証コードをタップします。
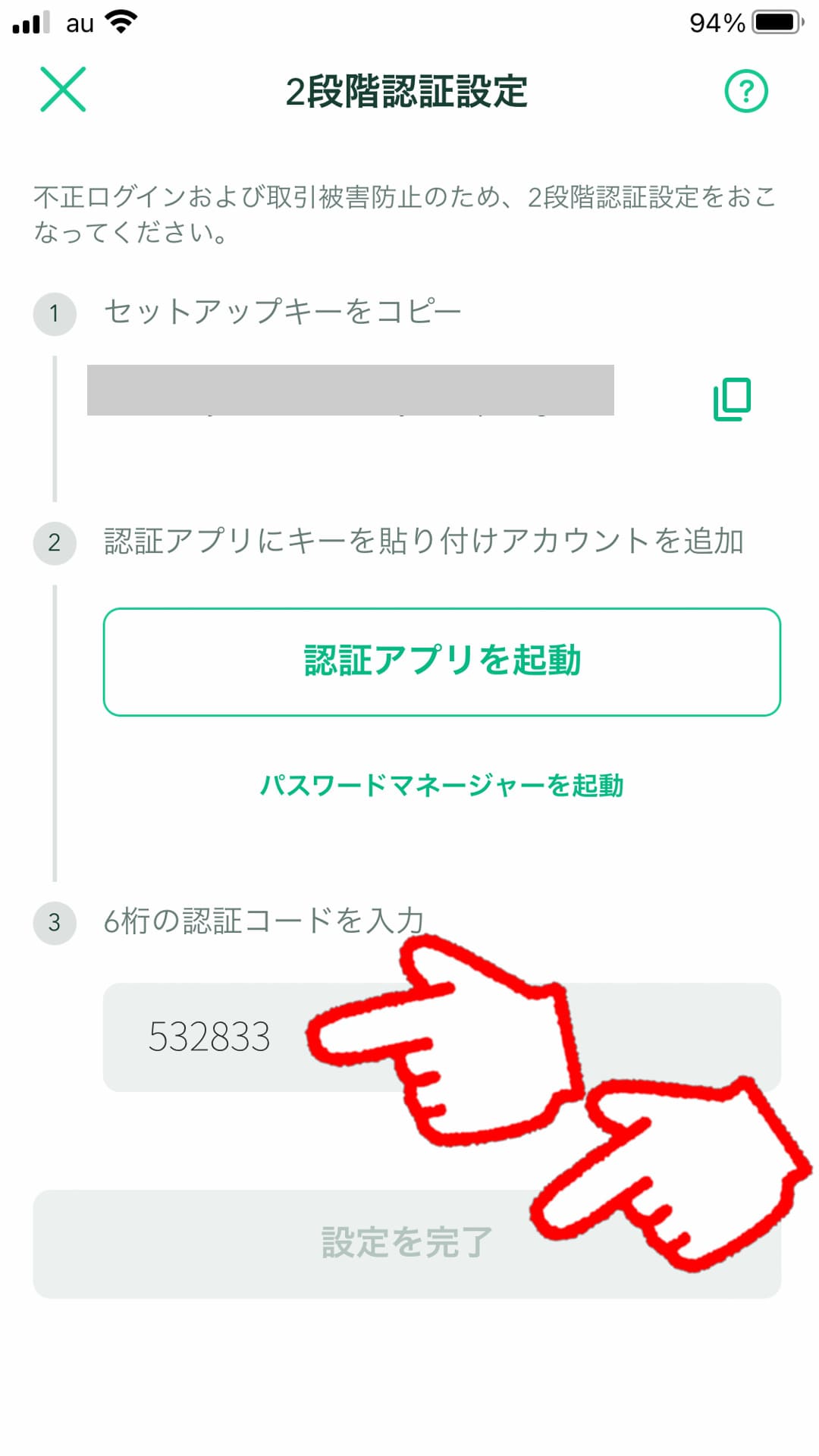
↑コインチェックアプリを開いて、認証コードを貼り付けます。
「設定を完了」をタップします。

一定時間が過ぎると、認証コードが新しく変わっちゃうからね。

そうか。
コードが切り替わる、つまり丸が消える前に、コードを貼り付けて完了を押さないといけないんだね!
お疲れ様でした!
これで口座開設完了メールが届けば、取引開始できます。
私の場合、本人確認書類提出の15分後には、口座開設完了メールが届きました。
しかし、最近は混みあっていて1週間ほどかかるケースもあるので、早めの手続きをおすすめします。
コインチェック
→口座維持手数料無料
→最短当日取引可能
日本円入金のやり方
日本円入金のやり方は以下の通りです。
日本円入金(銀行振込)のやり方
①コインチェックアプリのウォレットをタップ
②日本円をタップ
③入金をタップ
④振込先を選択して銀行振込
詳しく解説します。
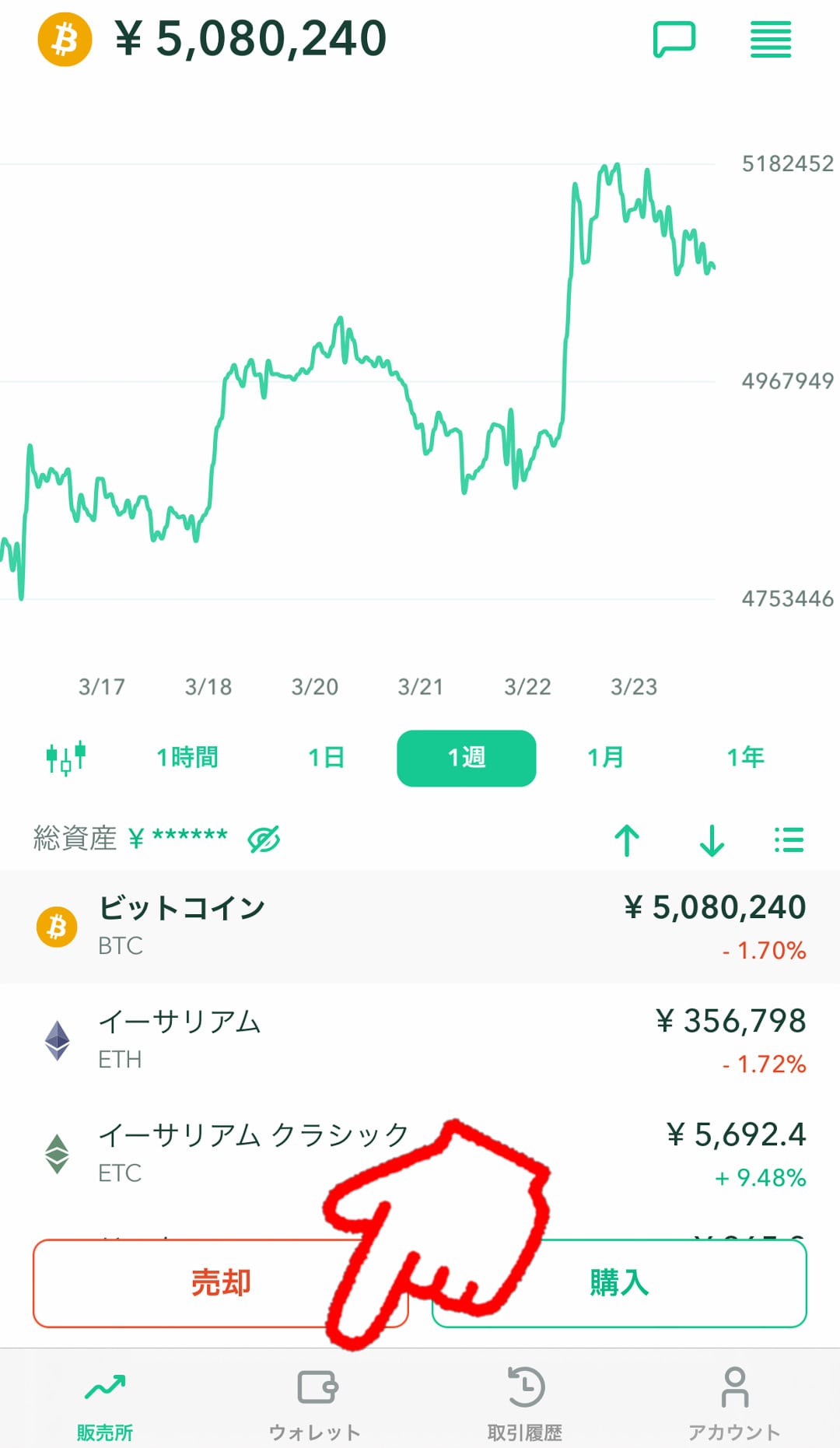
↑①コインチェックアプリのウォレットをタップします。
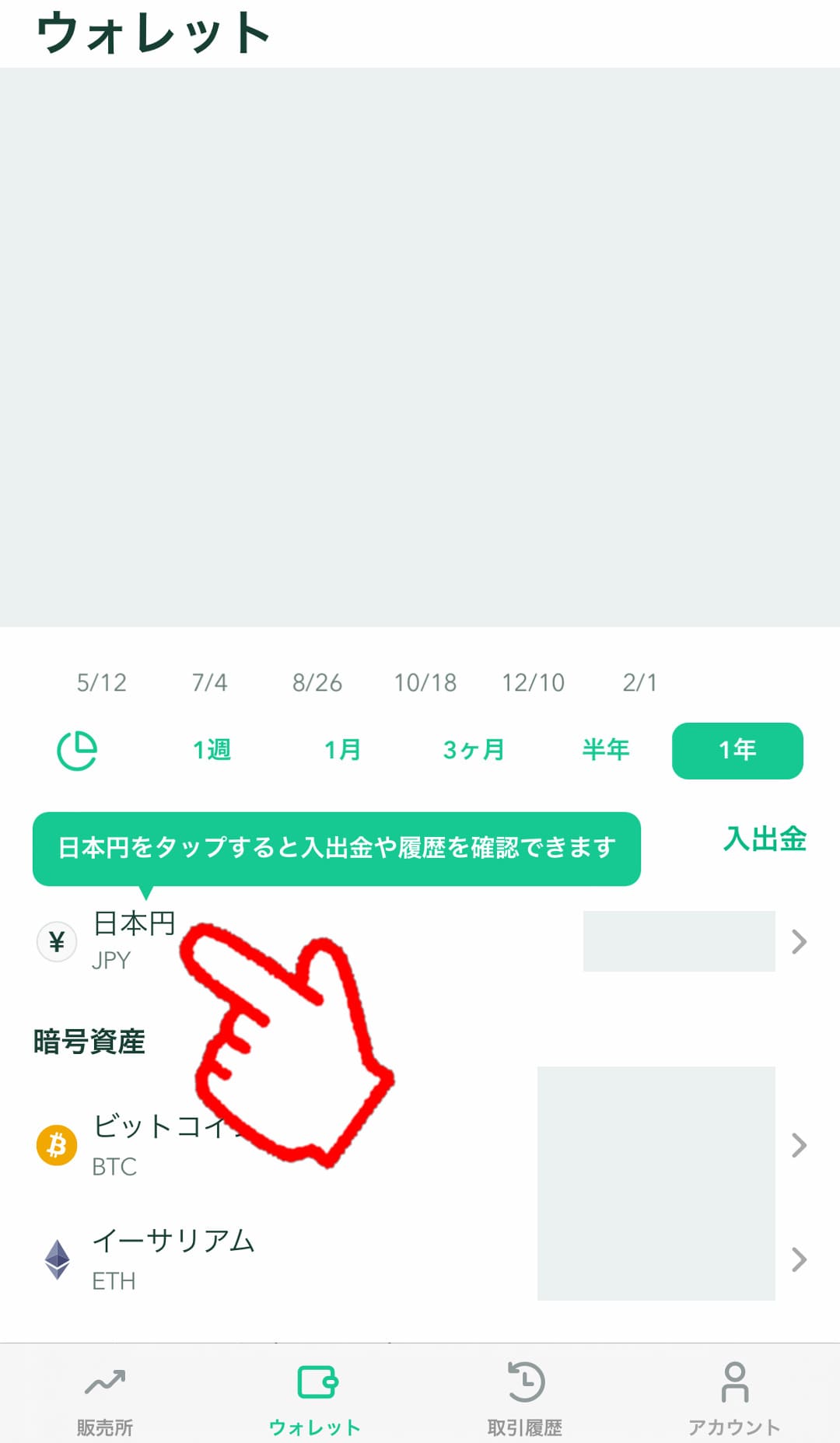
↑②日本円をタップします。
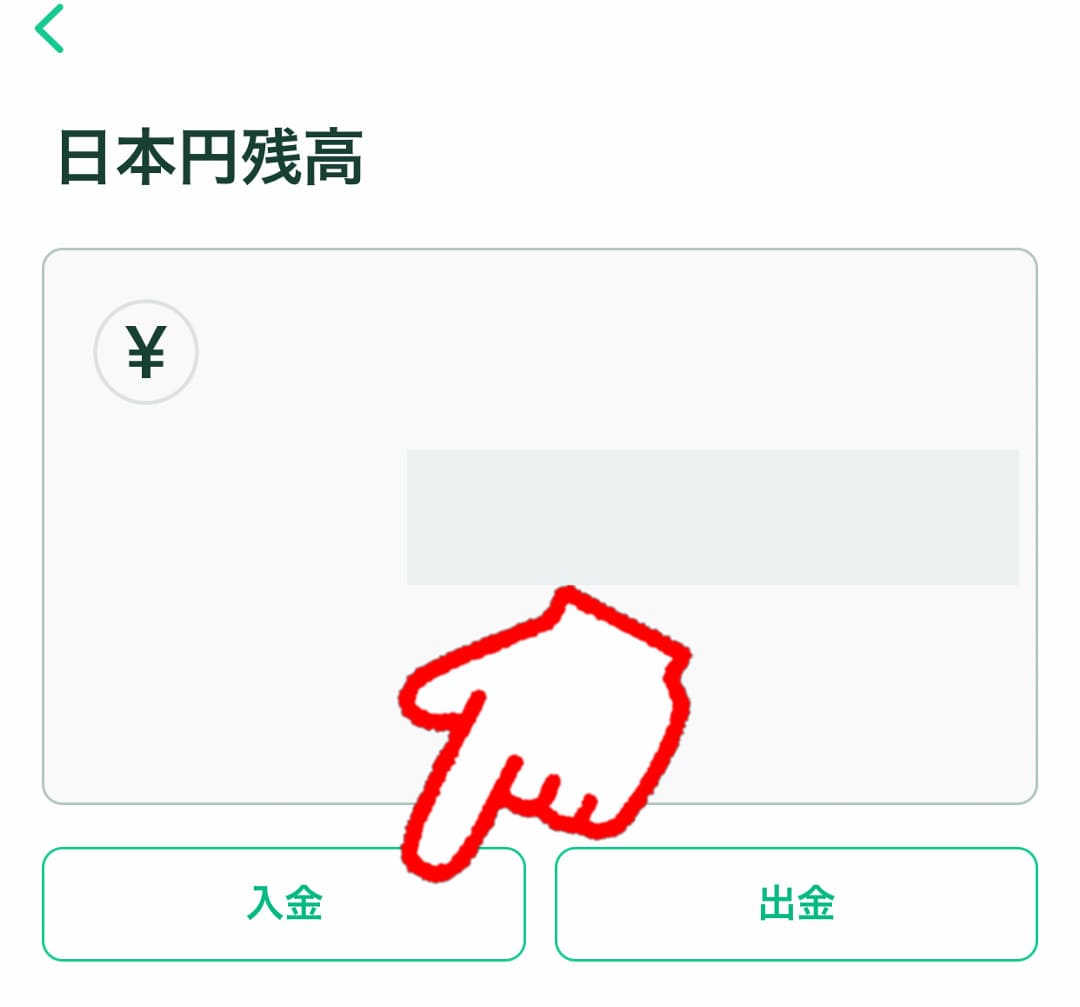
↑③入金をタップします。
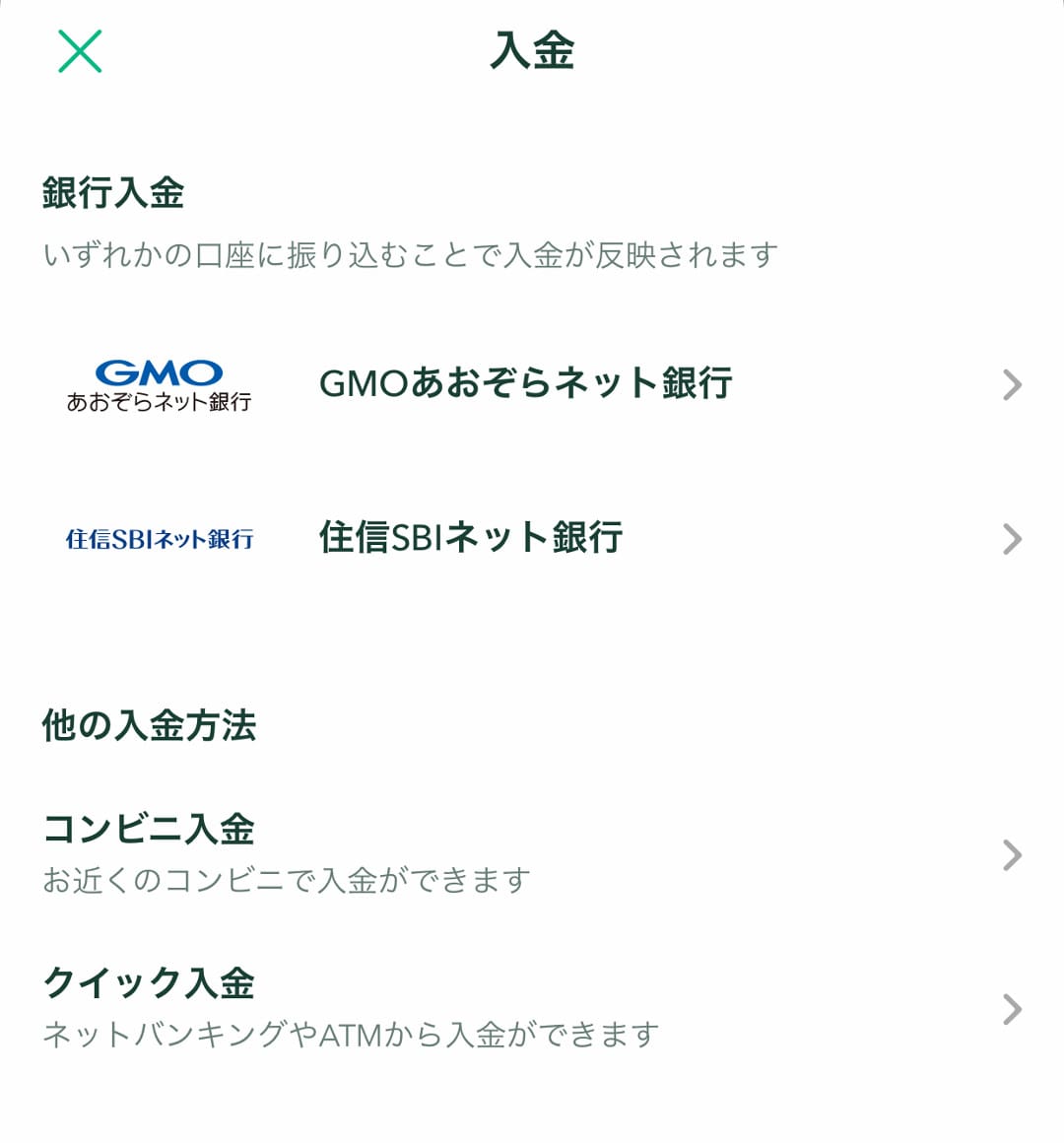
↑④振込先を選んで、その口座番号に銀行振込をします。
口座名義に番号がついている場合は、番号も口座名義に入力して振込してください。
番号を入力しないと、コインチェックに反映が遅れます。
私の場合、平日の昼間にネットバンキングで振込しました。
三菱UFJ銀行 → GMOあおぞらネット銀行
コインチェックのクイック入金を使わなくても、1時間以内に入金されました。
本人確認が完了したら、購入のタイミングを逃さないために、日本円を入金しておくのがオススメです。
コインチェック
→口座維持手数料無料
→最短当日取引可能
仮想通貨の買い方は、こちらの記事で解説しています。
》コインチェックの買い方・売り方
コインチェック口座開設のよくある質問

コインチェック口座開設のよくある質問をまとめました。
Q.口座開設は難しそうですが、初めてでもできますか?
A.はい。次にどうすればいいのかを、申込ページが案内してくれます。
迷ったときは、ここをクリックして、このページの上からご覧ください。
Q.コインチェックはどこで登録できますか?
A.↓こちらの公式サイトから登録してください。
コインチェック
Q.2段階認証設定は必ずしないといけませんか?
A.はい。2段階認証をしないと、仮想通貨取引ができません。
Q.日本円の入金は、コインチェックにどれぐらいで反映されますか?
A.そのときの状況によりますが、私の場合、平日の昼間に振り込んで1時間弱で反映しました。
三菱UFJ銀行のネットバンキングから、GMOあおぞらネット銀行へのクイック入金ではない通常振込です。
Q.今から仮想通貨を買うのは遅いですか?
A.いいえ。各大手企業がビットコインを資産の一部として保有しだしています。
あの電気自動車世界シェアNo.1のテスラ社もビットコインを買っています。(→記事はこちら)
以上がよくある質問です。
まとめ:コインチェックで仮想通貨を始めよう

この記事では、コインチェックの始め方を解説しました。
人間は誰でも、私もそうですが、ついつい手続きが面倒で、後回しにしちゃうんですよね。
100人がこの記事を読んでも、97人はこのブログを閉じて終わりです。
思い立った今のうちに、申し込んでおきましょう!
》コインチェック
この記事が少しでもお役に立てたら幸いです。
最後までご覧いただき、ありがとうございました。